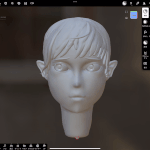NomadSculpt(ノマドスカルプト)講座、第17弾!
今回は人間の頭部(顔)を作る中で色々学びがあったので、そちらを紹介していきます!
(チュートリアル記事をまとめページもあります!)
この記事がお役にたてそうな方
- NomadSculptに少し慣れてきた中級者の方。
- 「ZBrush」でいうあの機能、Nomadだとドレ!?となっている方
目次
今更ながら、ニンゲン頭部!
実は周作的にちょこまか作ってはいたのですが、記録をとりつつ作ったことがなかったのです!
そして記録をとりつつ作っていると「この機能、まだ紹介してなかったな!」が結構見つかったので、
いくつかまとめて紹介しながら記事にしてみようと思いました!
追記: この後「人間の顔」の探求/研究が続いていきます。
(この作例だけだとさすがに心残りすぎると、でじちんが語っていました。)

この記事の作例の2ヶ月後くらいにつくったもの。
↑の更に半年後くらいにつくったもの。
その1:まずは基本機能で、頭部をゴリゴリ作る。
その1-1 :顔の土台となる「逆卵形」を作る
中心線をひき、頭部の高さのちょうど真ん中あたりに横線を引きます。
ここがだいたい「目」の高さになります。
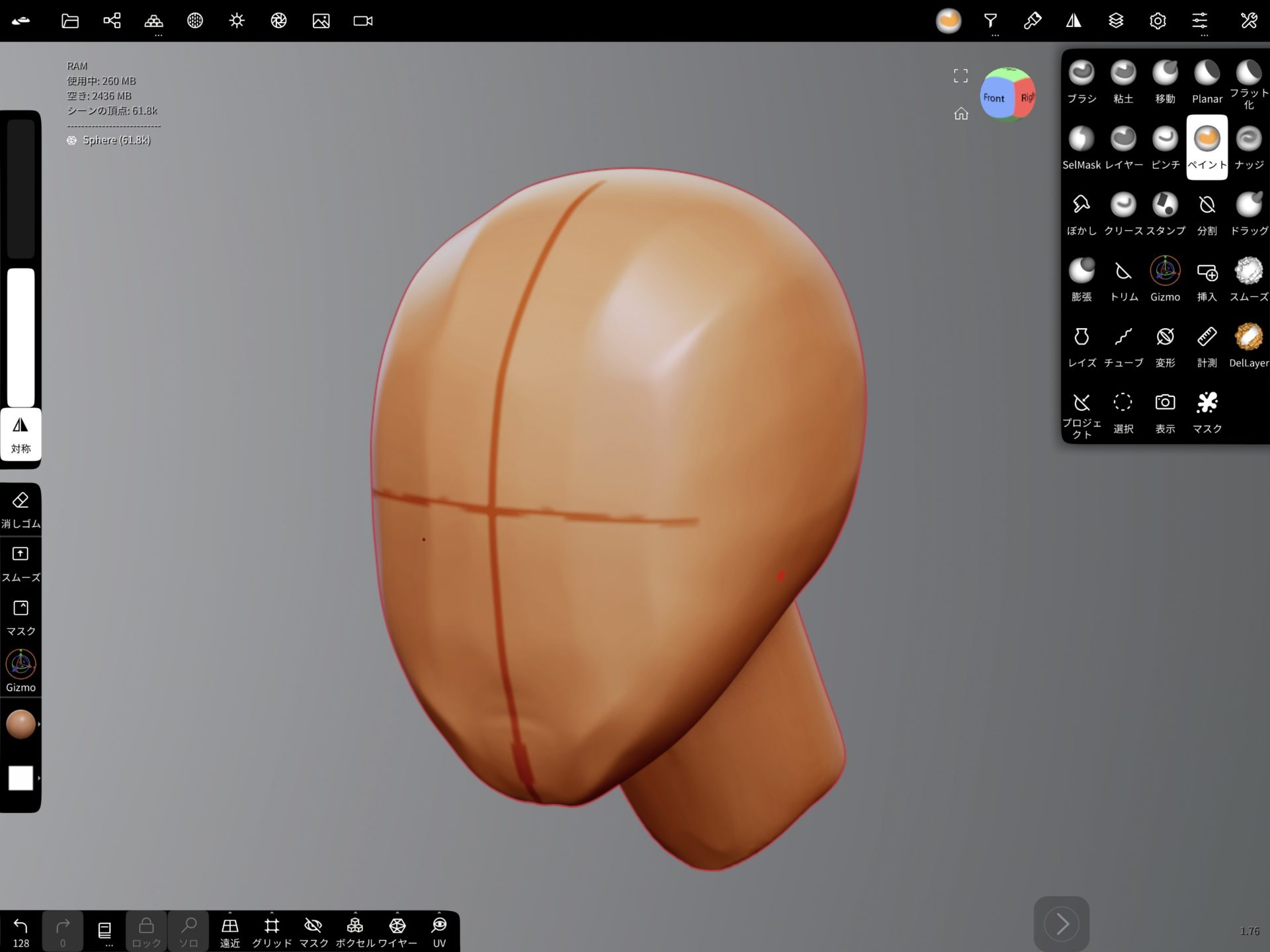
その1-2 :目から下のラインをごっそり削ります!
人間の眼球って実は結構顔の奥の方にあるので(特に西洋の方。)、ごっそり削ってしまいます。
※実際には「マスク」かける→「マスクを反転する」→「Gizmo」で押し込んでます。

その1-3 :鼻をつけ、唇やアゴ、ほっぺ周辺を盛っていきます。
顔の主要なパーツをラフな感じで、少しづつ盛り付けていきます。
(この時は後で、目や唇で大苦戦するとは思ってなかった….)

その1-4 : 目玉を入れたり、残りの部分を調整していきます
顔が横に広かったので「Gizmo」で縮めたり、角張りすぎている部分を「スムース」でなめらかにしたり。
側頭部あたりも「フラット化」で平にならしてますね。
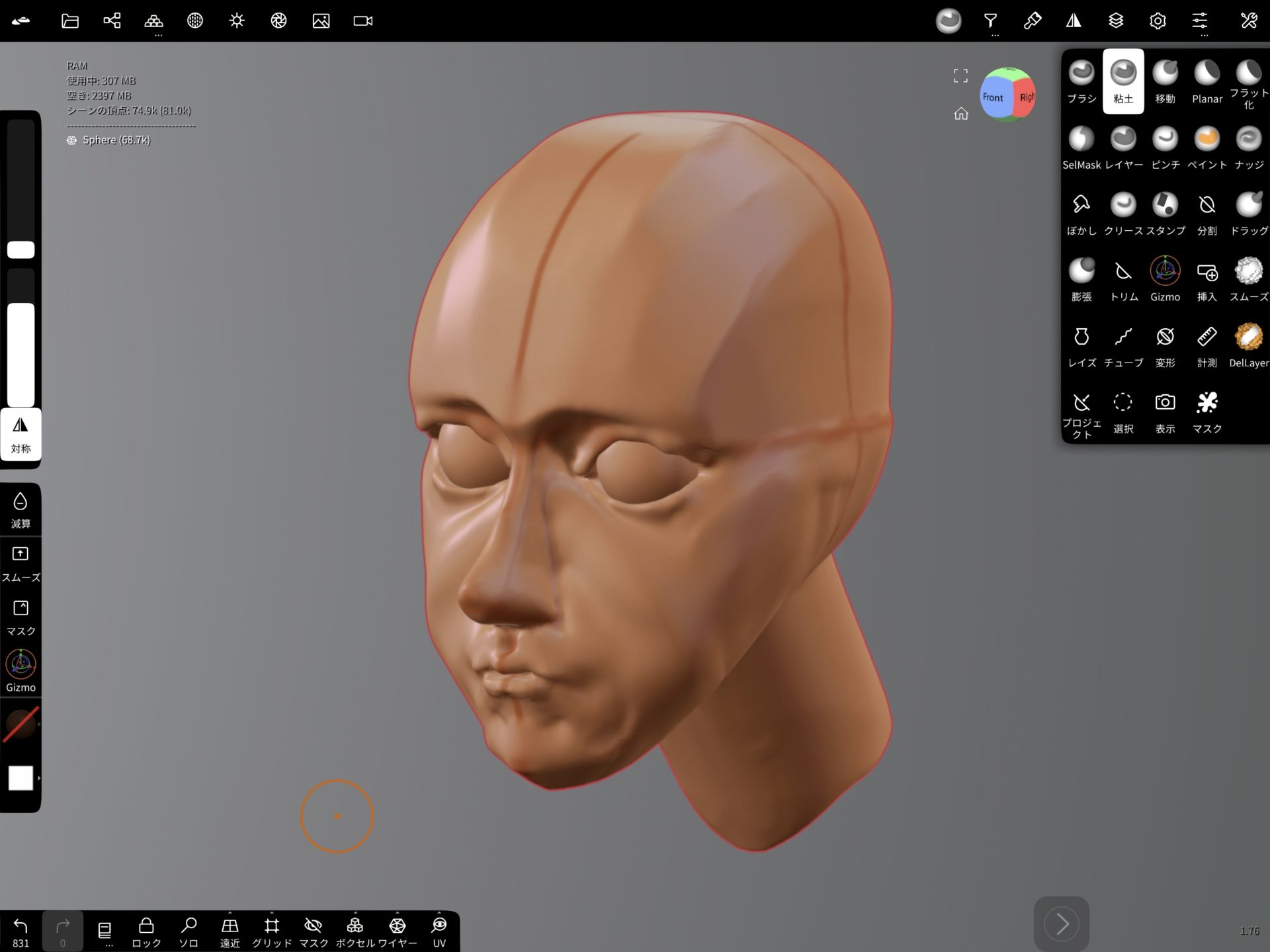

とういう訳で、ここまで基本機能だけを使ってゴリゴリ作っていきました。
次くらいからNomadの機能のお世話になりつつ、進めていきます!
「ダイナミックトポロジー」で一部分だけ解像度を上げたり、下げたりする。
クチビルあたりを作っていた時に、元のボクセルリメッシュの解像度だと細かな部分を作るには少し足りないことがわかりました。
かといって顔全体の解像度をあげてしまうと、データが重くなってしまったり、逆に解像度低い方が作りやすい部分(ほっぺとか)もあったりします。
NomadSculptには部分的に解像度を上げたり下げたりする「ダイナミックトポロジー(DynTopo)」という機能があるのでこちれを使っていきます。
この機能を「有効」にすると、たとえば「粘土ストローク」で触れた部分の解像度だけ上げたりすることができます!
注意点としては「ワイヤー」をONにしておかないと、「ダイナミックトポロジー」発動中な事にわかりづらいこと。
いつの間にか全体が超高解像度になってしまったりするので、必要なところに使ったらOFFにするするようにしましょう!
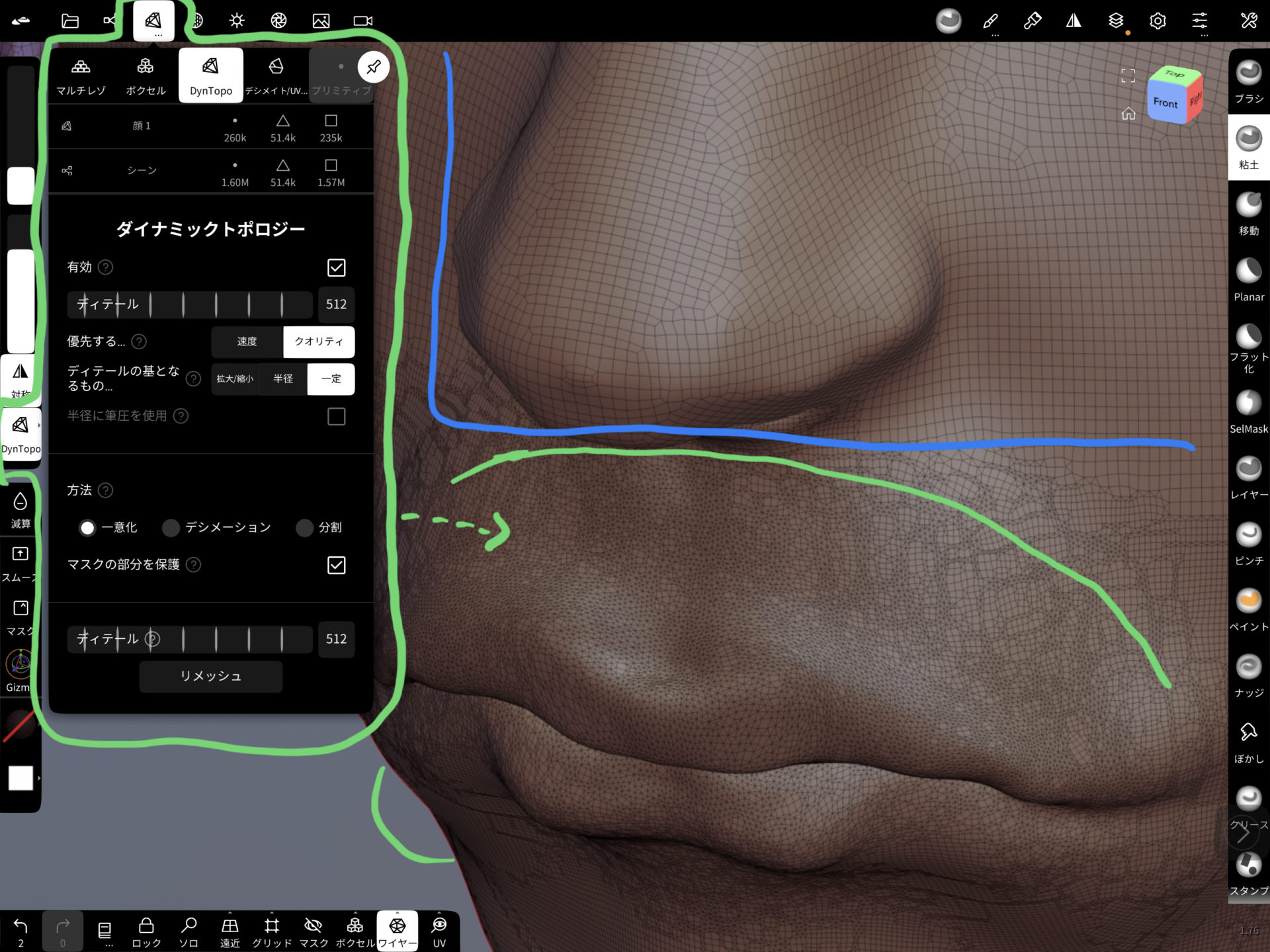

ZBrushユーザー的には「Sculptris Pro」モード(みたいなもの)というと伝わりやすいかも。
その性格上「ドラッグストローク」(ZBrushでいうところのsnakehookブラシ)とも相性がいいです。
自由に形を作りたい時に積極的に使っていくと良さそうです!
レイヤー機能で微調整(簡易アニメーション・ポーズ機能としても使える)
レイヤー機能と聞くと、お絵描き・2Dソフト(Procreate,Photoshopとか)では何層にも重なっているものイメージしますが、Nomadの場合はちょっと違います。
ちょっと説明しづらいですが、デジタル粘土に対して行った操作を微調整をする機能というイメージの方が強いです。
レイヤー追加を行った段階を起点として、その後行った操作(ストローク等)の結果をスライダーバーで戻したり進めたりができます。
また、レイヤーは重ねがけができるので「元の形は維持したいけど、最終的にどうするかはまだ決めかねている」といった時に有効活用できそうです!

これを応用すると下のGifアニメみたいに、目の開閉や、口の開け閉めなど、簡易的なアニメーションやポーズ変更に使えます!

いわゆる「背面マスク」、あります。
Nomad上だとわかりづらい(UIの階層が深い)ところにあり、名前も「正面を向いている頂点のみ」だったりします。
ZBrushでいう「背面マスク」というに近いのです。
この機能を一言でいうと「薄いポリゴンにストロークをかけても、裏側に影響を及ぼさないようにする機能」です!
下のGifアニメみたいに、薄い板状のポリゴンを操作すると、ストローク半径や強さによっては「表側は盛り上がるけど、裏側がそれに引っ張られて凹む」という望まない挙動になってしまいます。
これを「表側はきっちり盛り上がり、裏側は影響なし!」とするのがこの機能です。
この機能が活躍するのは、人体の場合だと髪の毛のような薄い部分でしょう。
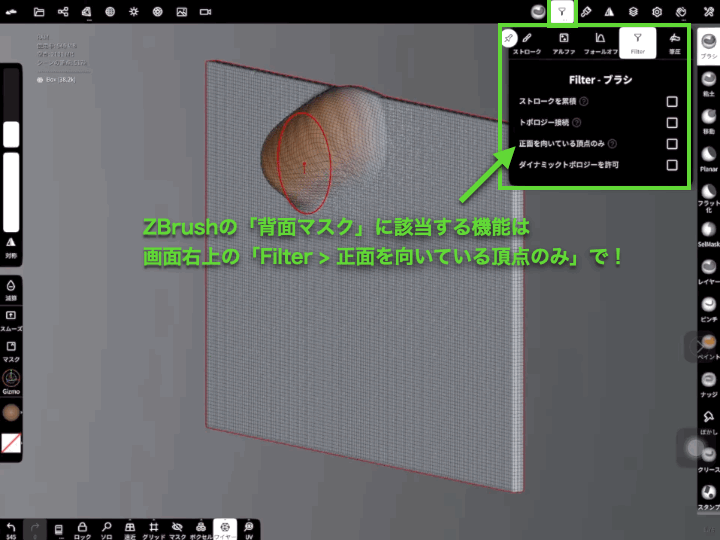
背面マスクを使わないで、乱暴に髪の毛をゴリゴリ作った末路。
これらを気にせず髪の毛を「ストロークの半径・強さMAX!!ゴリゴリ作るぜ!」を敢行し、生まれた悲劇がこちらです。
髪の毛をボクセルリメッシュしたところ、盛大に穴があきました。
そして穴の境界線のギザギザしたところを見るに、これは修復するのが相当大変なやつ(作り直した方が早い)タイプです。
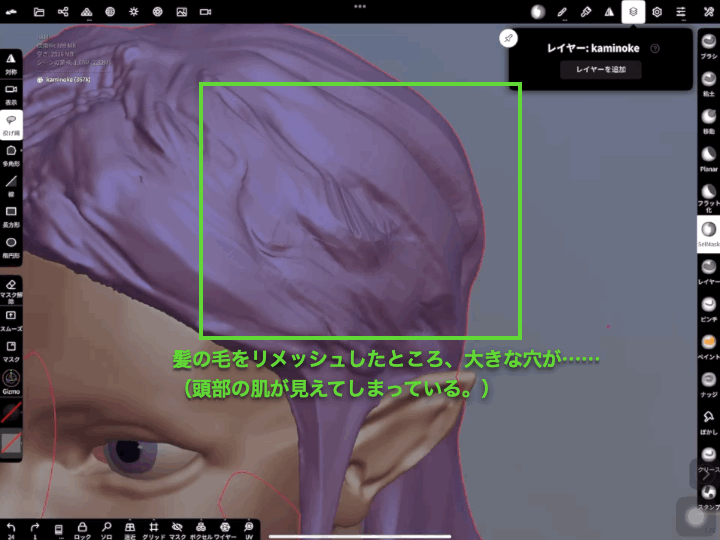
違う角度から見てみましょう
髪の毛は薄いパーツになりやすく、かつ裏側は顔がある関係上、意識しないとあまり見る機会がありません。
この髪の毛の裏側をみてみると、ポリゴンの厚い部分と薄い部分の差が激しくなっており、特に薄いところは表目、裏面が交差するレベルで薄くなっています。
この状態でボクセルリメッシュをかけると、穴が発生しやすいのです。
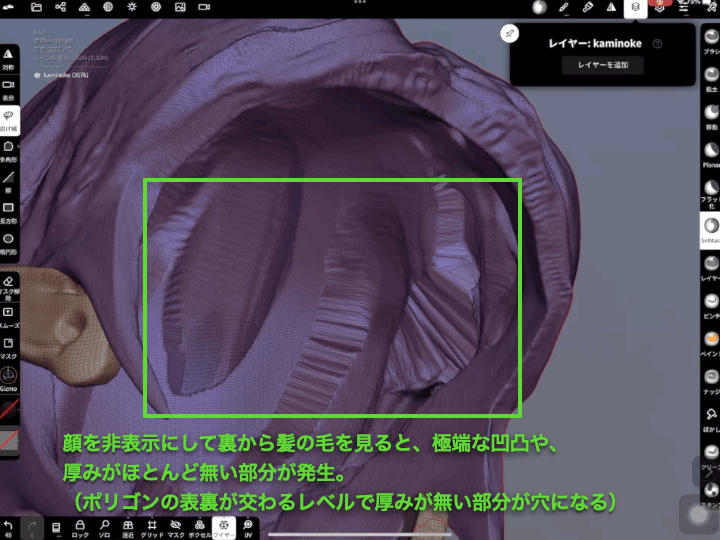
薄いものを作るときは「正面を向いている頂点のみ」(背面マスク)を使うのはもちろん、
裏側が見えづらいものを作るときは、ちょっと慎重に作ろう、という教訓だね

NomadSculptとBlenderの連携
(髪の毛の下で若干燃え尽きたので) ある程度カタチを作って修作としての学びが結構得られたので、他の点についても記載します!
NomadSculptはファイルの書き出しを「glTF」「STL」「obj」から選ぶことができます。
が、「glTF」で書き出してPC用の無料3DCGソフトのBlenderに読み込ませると、パーツが分割された状態のまま読み込むことができます!
※たしかobjでもパーツ分割読み込みはできた記憶。間違ってたらすみません。
そしてBlenderは「glTF」や「obj」 の書き出しに対応しているのでBlenderで色々作った内容を、パーツを保持したまま、Nomadに戻すことができます!

もちろんiPadで全部モデリングできちゃう環境が整っていますが(Forger等を併用するなど)、
パソコンでないとできない、やったほうが早い・上手くいく作業(リグ〜ポージング、レンダリング)が多いのも事実。
特にBlenderは機能が豊富なので簡単に行ったり来たりできるのはかなり大きなメリットです!
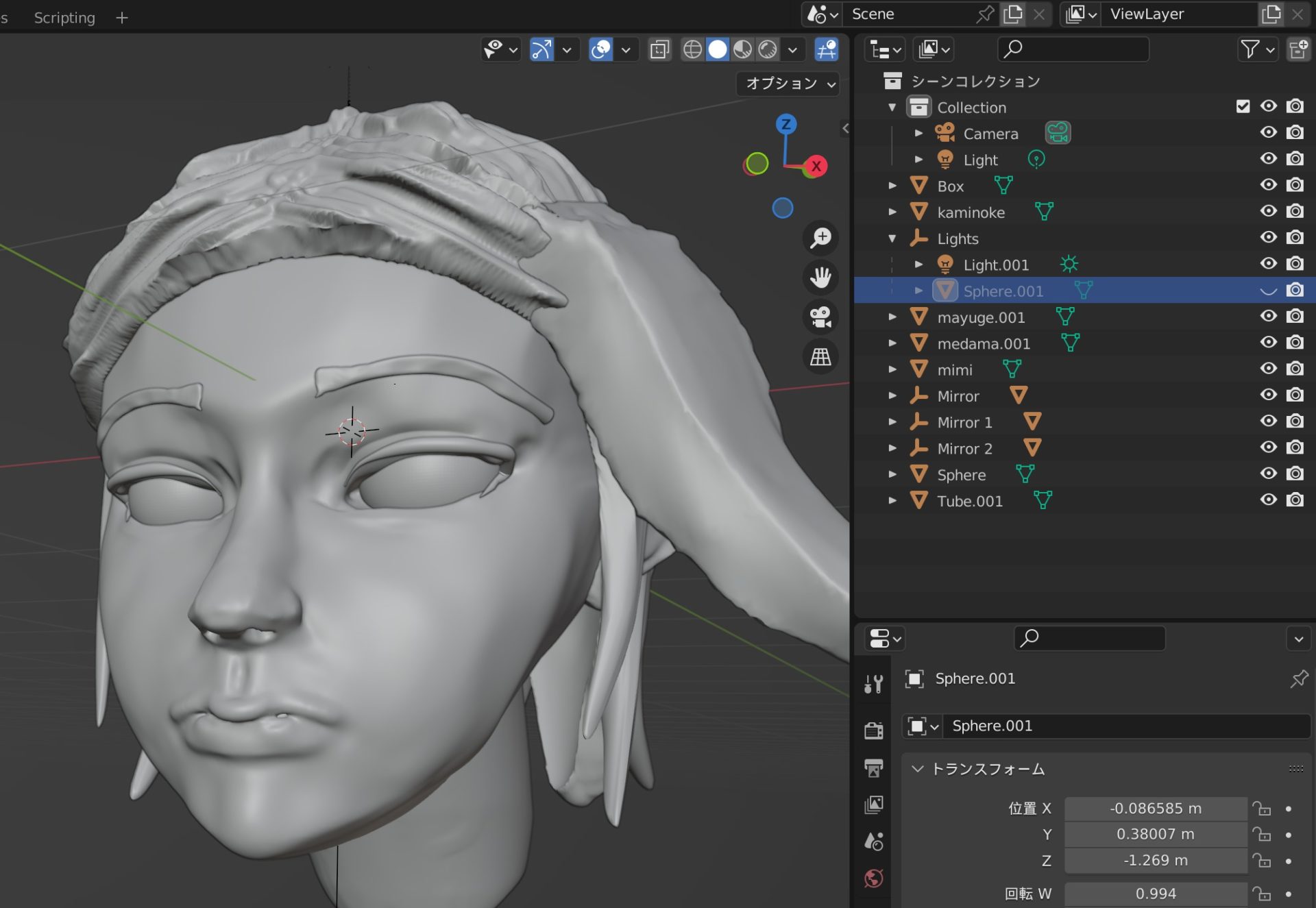
ZBurshへ持ち込む、書き出すには少し工夫が必要
ZBrushにもobj形式のインポートはできるので読み込みはできるのですが、バラバラな状態のまま書き出してNomadに持っていくのは難しかった記憶があります。
一旦Blenderに読み込ませたあと、プラグイン(GoZ,GoBと呼ばれる、ソフト間で3Dデータを移動できる機能)を使うことで、パーツ分割を保持したままNomadに戻すこともできそうです。
ただ使い方としては、基本的一方通行かなと思いました。
- Nomadである程度作る
- IPadで対応できそうなポリゴン数を超えそう(500万ポリゴンとか?)になったら、ZBrushに移す。
- ZBrushでハイポリゴン(1000万ポリゴン〜)でスカルプトを続けて、あとは用途に応じて加工!
まとめ
今回、人間の頭部を作りつつ、NomadSculptの便利機能や、デジタル造形時に気をつけたほうが良いポイントに多く気がつことができました!
(※特に機能関係なく、造形の難しさを改めて実感する…..これどこかでまとめたい……)
この記事の内容がお役に立てれば幸いです。
ここまで読んでいただき、ありがとうございました!
それでは!
追記: でじちんが使っているiPadについて
お問い合わせいただく事が多いので紹介します!自分が使っているのは2018年モデルのiPad Proと2020年モデルのiPad Airです。
両方とも少し型落ちですがサクサク動きますよ!(知り合いに初代iPad Pro - 2015年モデル - でデジタル造形している人もいます!)
おそらくApplePencilが使えるiPadなら、NomadSculptは動作するので、ぜひお試しください!(整備済み品とか、中古もありますしね。)