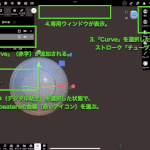NomadSculpt(ノマドスカルプト)講座、第16弾!
今回は「マルチレゾリューション」機能を使った、いつもと一風違った造形スタイルを紹介します。
(チュートリアル記事をまとめページもあります!)
この記事がお役にたてそうな方
- NomadSculptを初めてさわる方、初心者の方。(ちょっと中級者向けかも)
- デジタル彫刻ソフトが気になっているが、手軽に始めたい方
- iPadやAndroidタブレットは持ってる方(ペンはあってもなくてもOK、最低スマホでもOK)
目次
この機能の概要について
デジタル造形(3DCGのモデリング)には何種類か、作り方のお作法があります。
ものすごくざっくり言えば、例えば……
- 様々なストローク(ブラシ等)をガシガシ使って、ゴリゴリ造形していくスタイル
- 最低限のポリゴン数からスタートしてローポリゴンで「頂点・辺・面」を操作して、徐々にポリゴンを分割して、カタチを作っていくスタイル。
前者は、直感的にカタチを作っていけるので、作りながら試行錯誤したり、生物(特にクリーチャー)が向いています。
逆に後者は、均一な平面や、きれいな曲面(フィギュアの手足とか!)が必要なときに向いています。

どこかで、
- Photoshop(Procreateでもよい)のようにピクセルベースのソフトでゴリゴリ作っていくスタイルと、
- Illustrator(iPadだとなんだろ?)のようにベクターデータで論理的に作っていくスタイルの違い。
というのを読んで、言い得て妙だなーと思いました。
NomadSculpt(および先輩的立ち位置のZBrush)はゴリゴリ造形していくのに向いています。
(ZBrushは後に「頂点・辺・面」を操作するZModelerという機能が追加されたりしました。)
ただNomadSculptでも、ある程度のローポリゴンな操作はできるので、今回やり方を紹介します。
ご注意:ちょっ上級者向け
ここから先に説明する内容は、(よくよく考えてみると)結構難易度高いことを説明しています!
NomadSculptはいろんなストロークでガシガシ作りながら考えることが得意なアプリであるため、
今から紹介する方法はあくまでサブ的なやり方として知ってもらえればと思います!
※もっと詳しく知りたい方は「サブディビジョンサーフェース」や「カトマルクラーク法」などで検索シてもらえればと思います!
1:まずはプリミティブなデジタル粘土を追加しましょう!

「追加」を押したときに上の方に並んでいる黄色くて図形のカタチをしているアイコンは、プリミティブ(原型とか初期の、みたいな意味のコトバ)と呼ばれる基本的なデジタル粘土です。
実はプリミティブはそのままの段階では、ストロークで変形することができません!
2:ポリゴンの細かさなどを決めて「検証」を押し、デジタル粘土化。
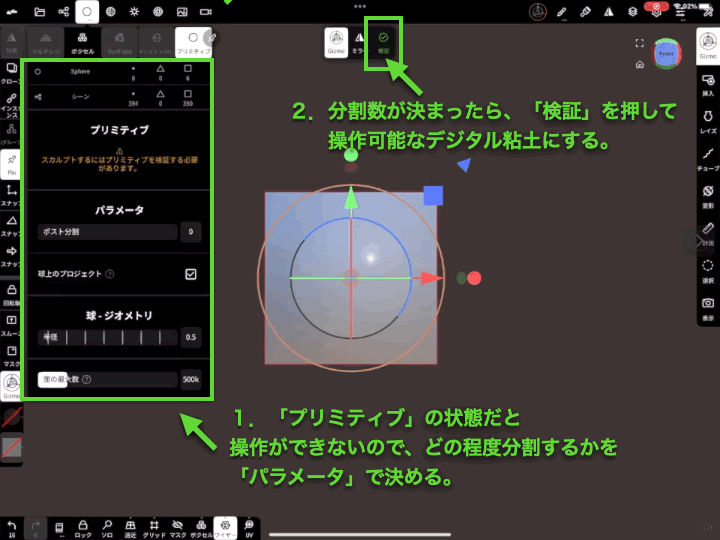
プリミティブは最初にどれくらいの細かさのポリゴンにするか、どう分割するかを指定することができます。
例えば上のアニメGif画像は「円」を追加したのですが、「パラメーター」で分割数を多くすると円になりますし、
逆に極端に減らしていくとカクカクしてきて、最終的には円ではなく四角になってしまいます。
ローポリゴンでカタチを作っていく場合には「パラメーター」が1~2くらいの分割数にしておくのが良さそうです。
分割数を決めたら「検証」ボタンを押して、デジタル粘土化します。(この状態になると、ストロークが使えるようになります!)
3:マルチレゾリューション機能で「分割」を行って、レベルを移動してみる
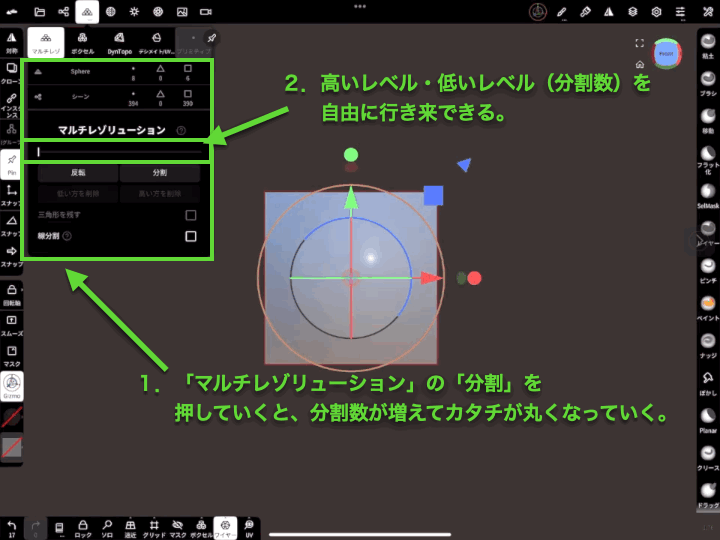
デジタル粘土化ができたら、今度は「マルチレゾリューション」の「分割」を行ってみましょう。
分割をしていくたびに、徐々に滑らかなカタチになっていくのがわかります。
一度分割したデジタル粘土は高いレベルと低いレベルを行き来することが可能です。
これを上手く使って、造形を進めて行きます!

ちなみに基本的に「マルチレゾリューション」と「ボクセル(リメッシュ)」は併用することができません!
「マルチレゾリューション(分割)」している状態で「ボクセル(リメッシュ)」をしようとすると、
「マルチレゾリューションが消失しますがよいですか?」という警告がでます。
なので最初の段階でどの作り方をするかを検討すべきで、NomadSculptで楽しく作るなら「ボクセル(リメッシュ)」でゴリゴリ作ることをオススメします!
4:低いレベルで大きくカタチを作り、高いレベルに移行してきれいな曲面を得る
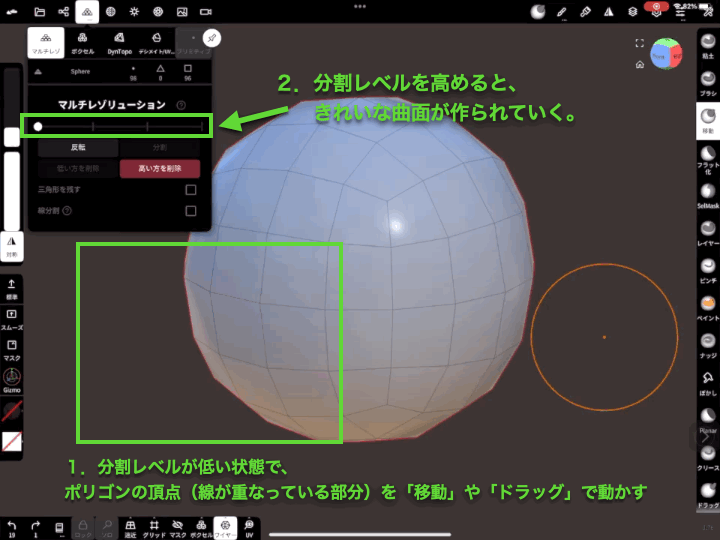
まずマルチレゾリューションで低いレベルの状態のときに「移動」「ドラッグ」を使って大きくカタチを作ります。
その後、高い分割レベルにすることで、きれいな曲面を作っていくことができます!
なお、一段回高いレベルに分割すると、ポリゴン数や頂点数は4倍になっていきます!
5:分割レベルを行き来して、人の顔を作ってみる。

低い分割レベルで大きなカタチを作りつつ、様子を見ながら分割&カタチの調整を繰り返していきます。
最終的には複数の分割レベルを保持(マルチレゾリューション)した状態を得ることができます!
6:低い分割レベルにする→高い分割レベルに戻す
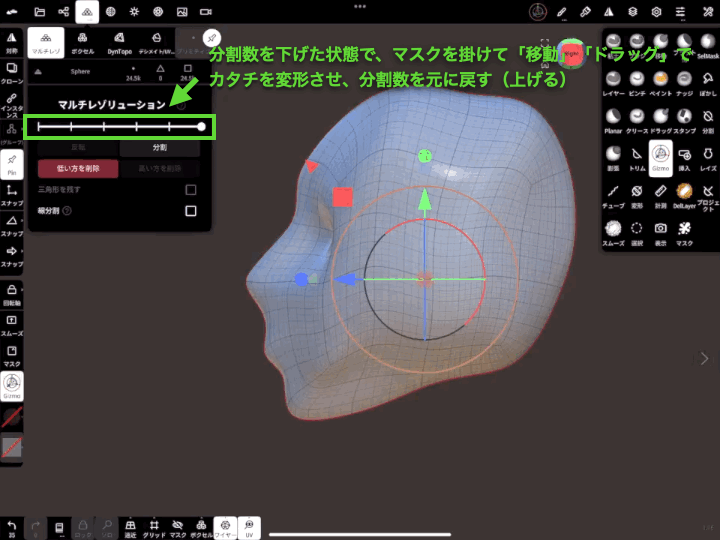
上のアニメGifの場合、低い分割レベルにしたあと、顔の部分にマスクをかけたあと反転、
その後Gizmoで調整して、高い分割レベルに戻していますが、顔の凹凸の情報はきちんと復活しています!
7:とはいえ、Nomadで使うならシンプルなパーツに使うのが良いかなと。
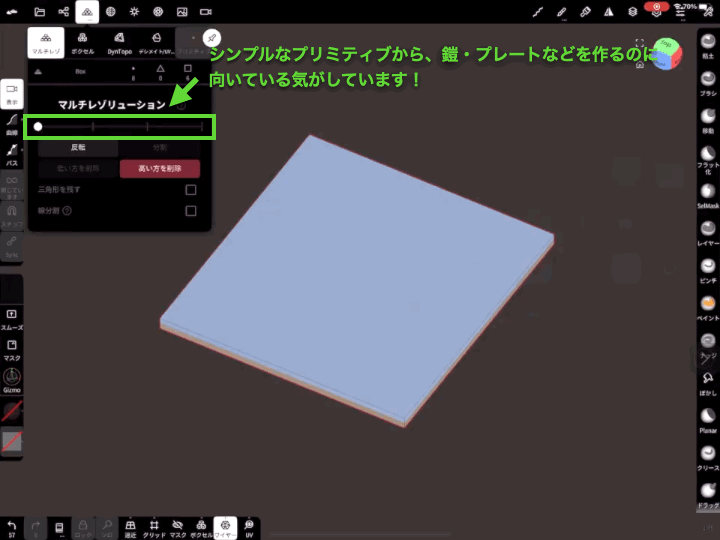
手順1-6まで、顔面などを作っていましたが「やっぱりNomadSculptで楽しく造形するなら、ストロークでゴリゴリカタチを作ってリメッシュ!」をやったほうが良いなと思いました。
ただパーツ単位でマルチレゾリューションを使うのはアリだと思ってます!

例えば鎧のプレートとか、剣とか、比較的カタチがシンプルなものには向いているのでうまく使い分けてもらえればと!
【追記】Nomad以外のアプリと連携して、作ってみる。
ここまでNomadSculptで「低いレベルにして、頂点を動かす」というやり方を紹介しました!
とはいえ、そもそもNomadは「大量のポリゴンを一気に動かして、カタチをゴリゴリつくる!」に特化しているアプリ。
もし「面・辺・頂点」レベルでカタチを作っていくほうが上手くいくし、楽しい!という方は、Forgerというアプリで狙ったことができます!
以下の記事に概要をまとめているので、よかったら見てみてくださいね!
まとめ
今回は「マルチレゾリューション」機能のをつかった造形方法について解説しました!
この方法はローポリゴンと呼ばれる、ポリゴン数の少ない状態から形を作っていったり、なめらかな曲面が必要な場合(それこそ美少女フィギュア的な!)場合に使えます。
ただ、NomadSclupt自体はそこまでローポリゴンや、ハードサーフェースに向いている機能はまだないので「こっちのほうが好き!」という方は「Forger」というアプリや、PCな方は無料のBlenderを触ってみるのもアリかもしれません!
ぜひいろいろ試していただければと思います!
追記: でじちんが使っているiPadについて
お問い合わせいただく事が多いので紹介します!自分が使っているのは2018年モデルのiPad Proと2020年モデルのiPad Airです。
両方とも少し型落ちですがサクサク動きますよ!(知り合いに初代iPad Pro - 2015年モデル - でデジタル造形している人もいます!)
おそらくApplePencilが使えるiPadなら、NomadSculptは動作するので、ぜひお試しください!(整備済み品とか、中古もありますしね。)
ここまで読んでいただき、ありがとうございました!
それでは!
NomadSculpt講座・関連記事
前の記事
次の記事
これから!