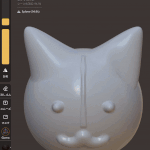NomadSculpt(ノマドスカルプト)講座、第11弾!
今回はデジタル粘土を移動・拡大縮小・回転させる時につかうGizmo機能について解説します!
(チュートリアル記事をまとめページもあります!)
この記事がお役に立てそうな方
- NomadSculptを初めてさわる方、初心者の方。
- デジタル彫刻ソフトが気になっているが、手軽に始めたい方
- iPadやAndroidタブレットは持ってる方(ペンはあってもなくてもOK、最低スマホでもOK)
目次
今回の対象:画面左端の下側!
今回紹介するGizomo機能は、前回解説した「マスク機能」の真下に存在します。(円っぽい形のアイコンです!)

Gizmoって何!?
3DCGを普段作らない方には「Gizmoって何?」と思われるかもしれません。
ものすごいザックリ説明すると、デジタル粘土を変形させたり、回転させたり、移動させたりする機能のことをさします!(ちなみにギズモと読みます)
Gizmoをオンにすると、ヤジルシやらマルやら円が表示されます。
これを押しっぱなし&移動することでデ、ジタル粘土に変形を加える事ができます。
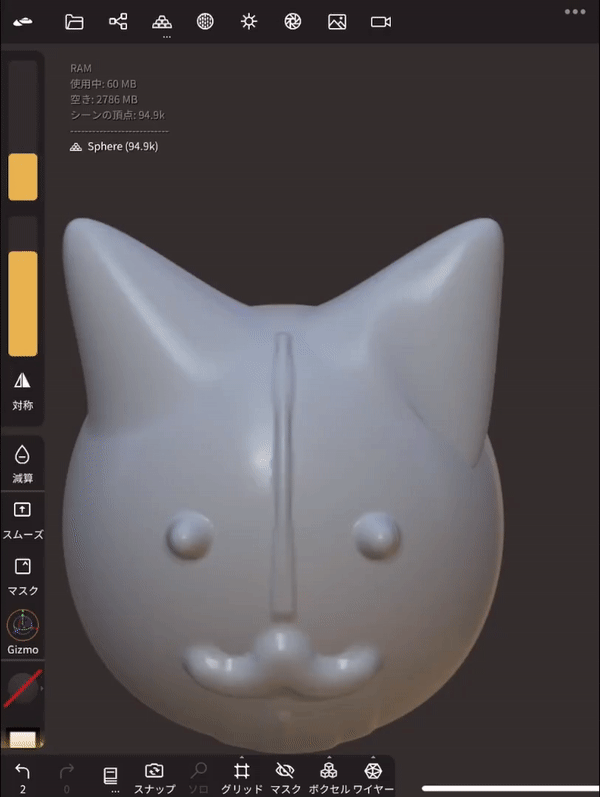

ちなみにNomadSculptの場合は、赤が横方向(X軸)、緑が縦方向(Y軸)、青が奥行き(Z軸)なのですが、
3DCGソフトによって変わるのでご注意を!
Gizmoはデジタル粘土に追従します(基本的には)
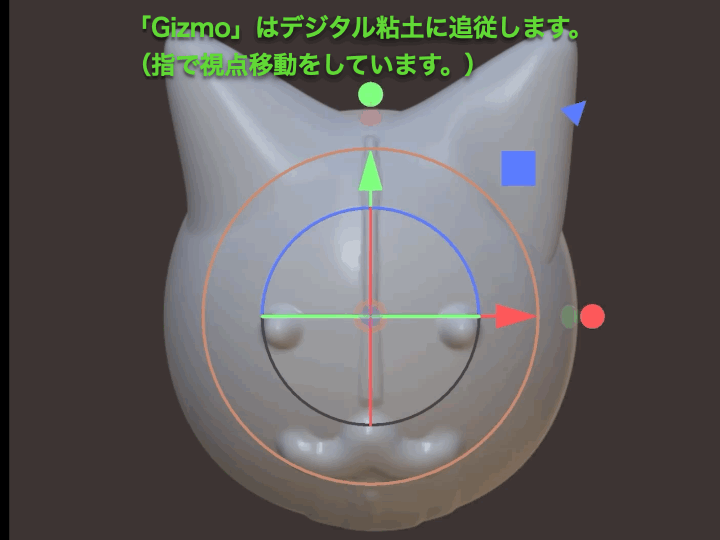
NomadSculptを起動して、真正面に顔を作った場合は青いヤジルシ(Z軸:奥行き)は手前に伸びてるはずです。
Gifアニメでは指で視点移動をしていますがそれに合わせてGizmoもぐるぐる回っていることがわかります。
デジタル粘土の向きとは別に、Gizmo自体の向きを変えることも可能です。
ただ、やや上級者向けなので一旦は画面右上の視点移動ボックス(?)の通りに造形するのが無難です。
デジタル粘土を回転させる(内側の円)
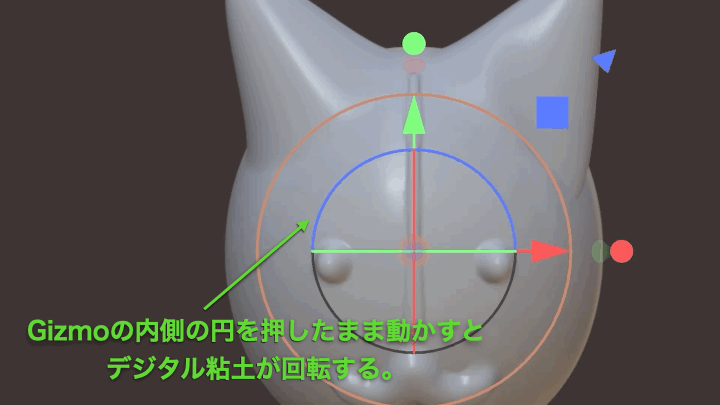
Gizmoの円(内側)を押しながら移動させると、その軸方向に回転させる事ができます。
デジタル粘土を変形させる(外側のマル)
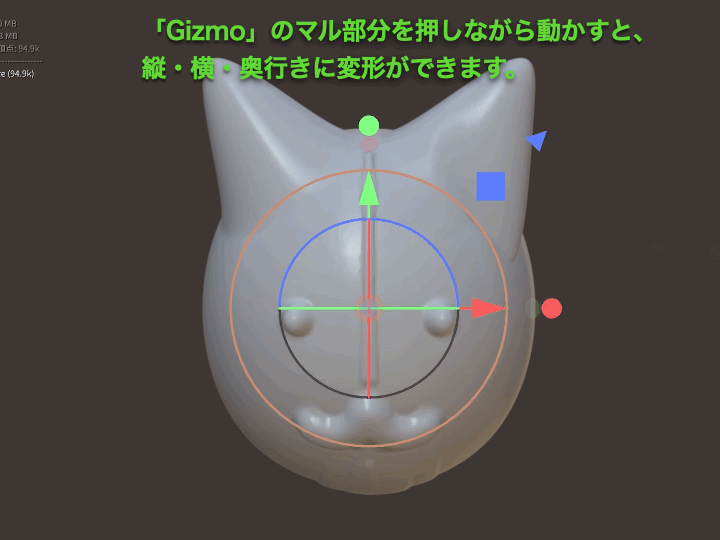
Gizmoの一番外側のマルを押しながら移動すると、その軸の方向に拡大縮小することができます。
Gifアニメの例の場合だと、最初にX軸(赤色:横方向)に動かし、次にY軸(緑色:縦方向)に変化にさせています。
デジタル粘土自体を動かす(移動)
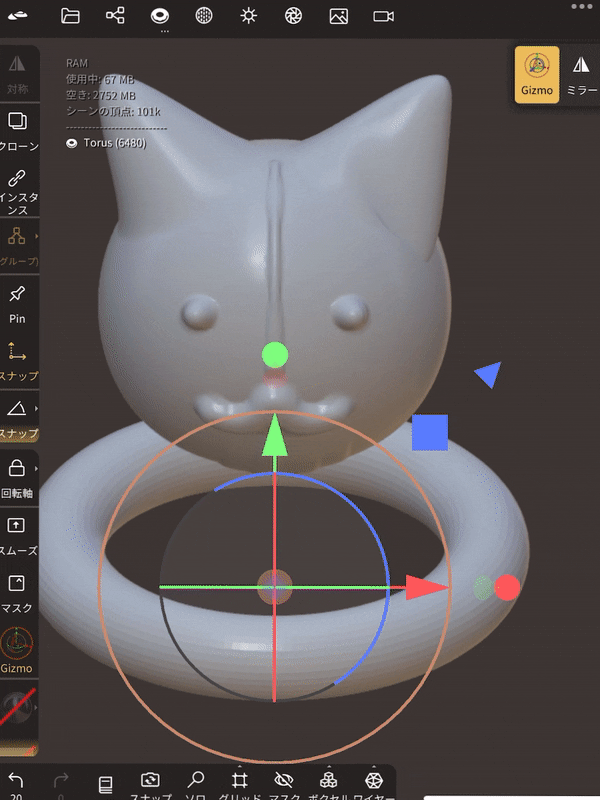
いままでの講座では、デジタル粘土(メッシュ)は1つしか登場させていませんでしたが、実は何個も追加していくことが可能です!
今回はドーナツ型のデジタル粘土を画面に追加して、その位置を縦移動(Y軸:緑)させています。
画面に写ってる流れで説明すると、「回転軸」や「スナップ」を押すとGizmo自体のいちを変更することができます。

これまた少し上級向けの話になりますが、基本的な図形(プリミティブ)を画面にどんどん追加したり、
2Dお絵かきソフトのようにレイヤー分けして複雑なカタチを作っていくことも可能です!
まとめ
今回はデジタル粘土を移動・変形・回転させることができるGizmo機能を解説しました!
だんだんと3DCG特有の機能や概念がはいってきて、難しくなってきたかもしれません。
こんなときは、
よくわからくなったら一度リセットしてみたり、お試しプロジェクトをつくって実験するなど、徐々になれていくのがおすすめです!
次回は作ったカタチに色を乗せていく「ペイント」機能を解説します!
追記: でじちんが使っているiPadについて
お問い合わせいただく事が多いので紹介します!自分が使っているのは2018年モデルのiPad Proと2020年モデルのiPad Airです。
両方とも少し型落ちですがサクサク動きますよ!(知り合いに初代iPad Pro - 2015年モデル - でデジタル造形している人もいます!)
おそらくApplePencilが使えるiPadなら、NomadSculptは動作するので、ぜひお試しください!(整備済み品とか、中古もありますしね。)
ここまで読んでいただき、ありがとうございました!
それでは!