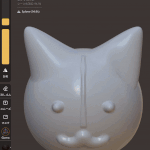NomadSculpt(ノマドスカルプト)講座、第12弾!
今回はデジタル粘土に色を塗ったり、素材を変えていくやり方を解説します!
ページの最後の方にはProcreate(プロクリエイト)と連携して
色を塗る、ライティングする、AR(拡張現実)で遊ぶ方法も解説しています!
(チュートリアル記事をまとめページもあります!)
この記事がお役に立てそうな方
- NomadSculptを初めてさわる方、初心者の方。
- デジタル彫刻ソフトが気になっているが、手軽に始めたい方
- iPadやAndroidタブレットは持ってる方(ペンはあってもなくてもOK、最低スマホでもOK)
目次
今回の対象:画面左端の下側!
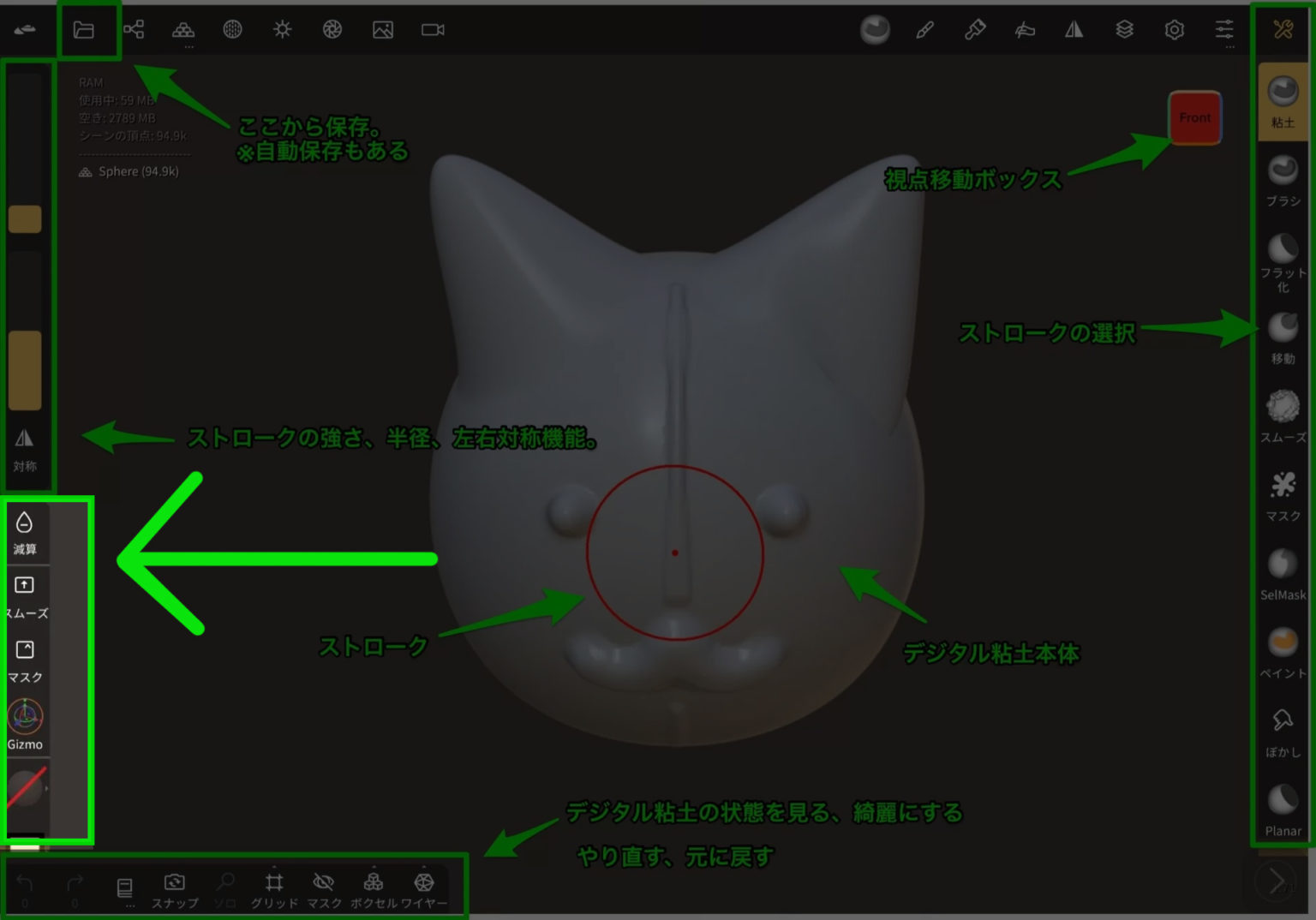
前回のGizmoの下にある、謎のボックスについても解説していきますー!
デジタル粘土に色を塗る?
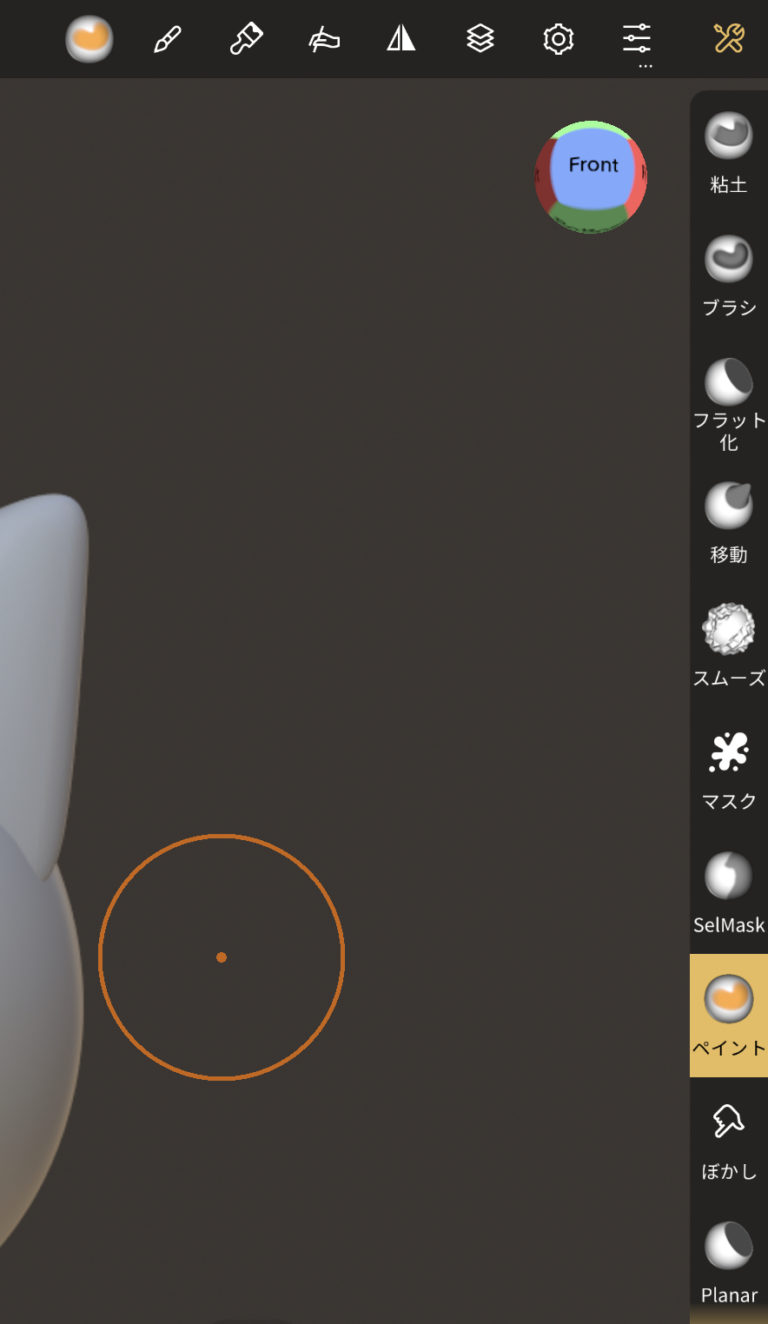
画面右側にあるストローク一覧の中に、こっそりと「ペイント」と書かれているストロークがあります。
なんと、ペイントを選択した上で色を選ぶと、自分のつくったデジタル粘土に着彩を行う事が可能です!
具体的な色塗りの仕方
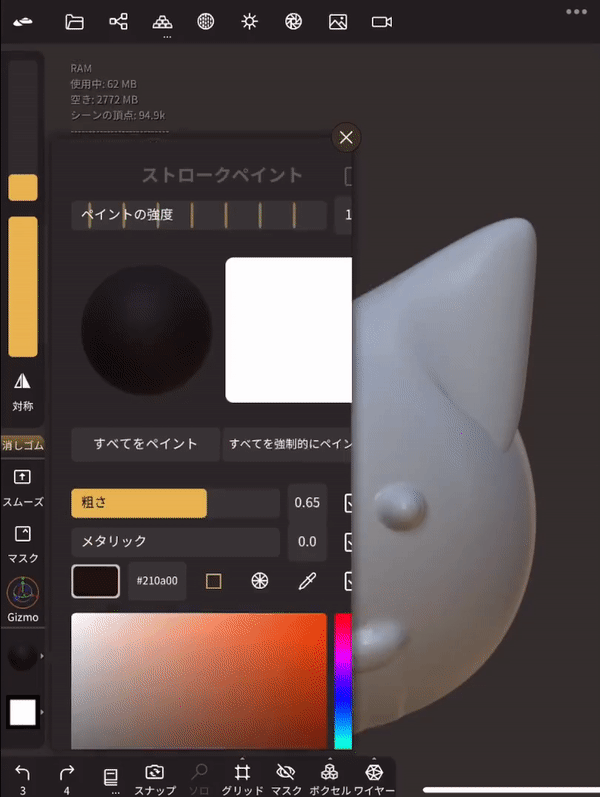
画面右側で「ペイント」ストロークを選んだら、画面左端の球体のようなアイコン(Gizmoの真下)を押しましょう。
色を選択するためのウィンドウが表示されるので、好きな色を選択し、デジタル粘土にふれると色を塗っていく事ができます!
素材をメタリックに変える!
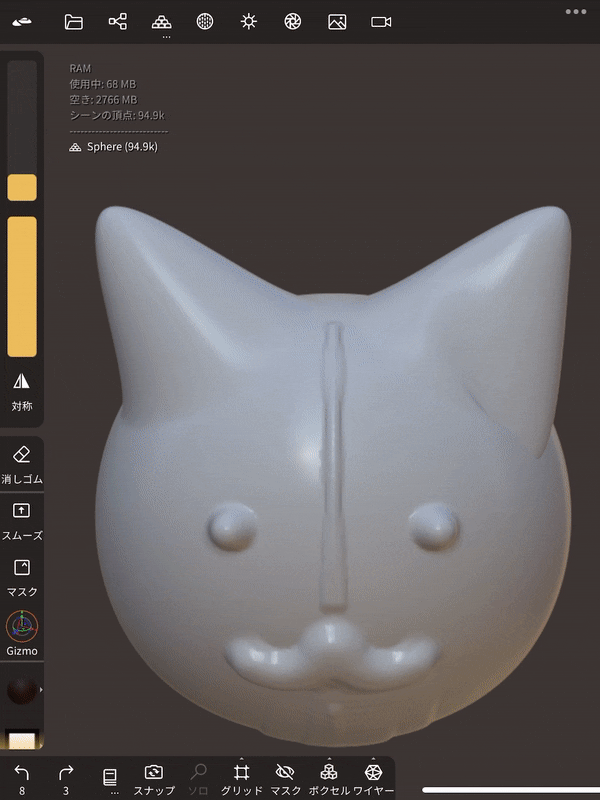
先程と同じ球状のアイコンを押しウィンドウを開いたら、その中にある球を押してみましょう。
そうすると、様々な素材が表示されます!今回はわかりやすくシルバーな金属色を選択して塗ってみました!

この塗りのやり方はZBrushでいうところのポリペイントが近いです。
簡単に色を載せられることがメリットですが、更にカッチリやりたい方は
NomadSculptでUV展開し、同じくiPadアプリのProcreateで色を塗るという連携プレーもります!
「NomadSculpt→Procreateの連携方法」
内容としては、中・上級者向けになりますが、NomadSculptで作った3Dデータに着彩する方法は「ペイント」以外にもあります。
それは「NomadSculptからOBJ形式で書き出したものを、同じくiPadのお絵かきアプリのProcreate(プロクリエイトにで読み込んで、塗る!」です!
NomadSculpt上でペイントする場合、ポリゴンの数が少ないとキレイに塗れない(頂点ペイントと呼ばれる方式で、ポリゴン数=解像度になっている)というデメリットがあります。
これから説明する方式は、いわゆる「テクスチャ(2D)」の元になる画像を作って(UV展開)、それに色を乗せる形式です。
UV展開してそれに色を乗せていき方式は、ポリゴン数が少なくても、ガッツリ塗ることができます。

この講座の中だと少しややこしいですが、テストファイルなどを作って実際に試してみることで
「あぁーなるほど!」となると思います!時間があるときに試してみてください!
1:デシメーション(ポリゴン数の減量)を行ったあとに、UV展開を行う
いきなり専門用語「デシメーション」がでてナニコレ!と思われる方がいるかと思われます。
すごくざっくりいうと「見た目はそのままでポリゴン数を減らしてくれる機能」です。
リメッシュとの違いは、基本的に「これ以上編集しない、最終段階」で使う点です。
見た目そのままで、ポリゴン数を思い切り減らすので仕方ないですね……。
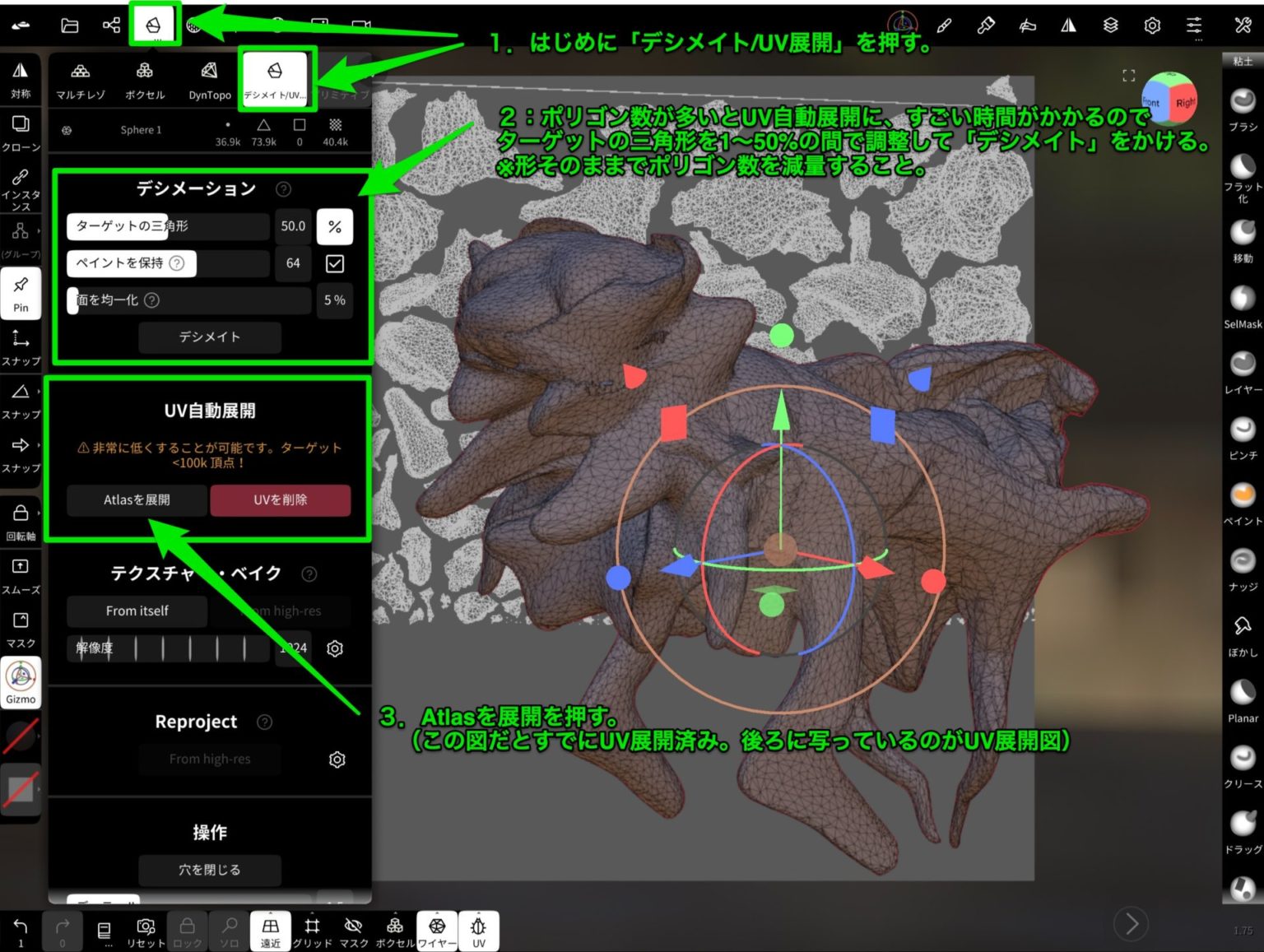

無事にUV展開が完了すると背景に表示されるようになります。(あと画面左下に「UV」)という項目が追加されます。
実は上の図だと一度UV展開をしてしまっています。(後ろにUV展開したものが写ってます…)
作例がちょっとハチャメチャですが、それでも自動でキレイにUV展開してくれているのがすごいですね。
2:UV展開を行ったら、OBJ形式で書き出す。
iPadの場合は、「OBJを書き出す」をタップすると、「iCloudにする?それともフォルダ?(内部ストレージ)」と聞かれます。
どちらでもOKですが後者でわかりやすい名前を付ける、フォルダを作成すると良いかもしれません。(OBJファイルは複数のファイルが生成されるため)
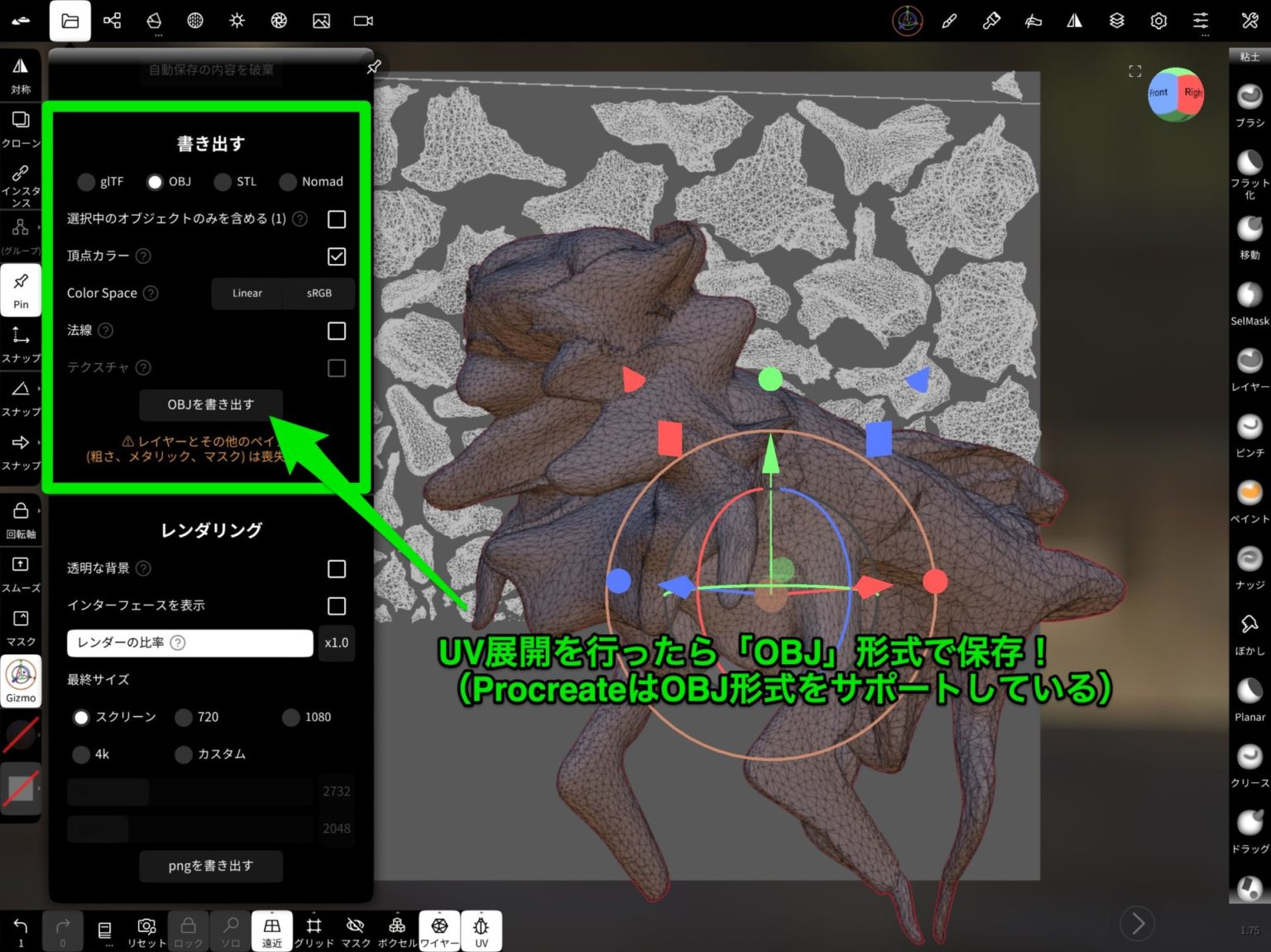
Procreate(プロクリエイト)側で、先程書き出したOBJ形式のファイルを開く。
Procreate(プロクリエイト)を起動して画面右上の「読み込む」を押しましょう。
(NomadSculptで保存したOBJ形式ファイルの場所をお忘れなく!)
複数ファイルが表示されますが、大体一番重いファイルサイズになっているのがOBJファイルになります)
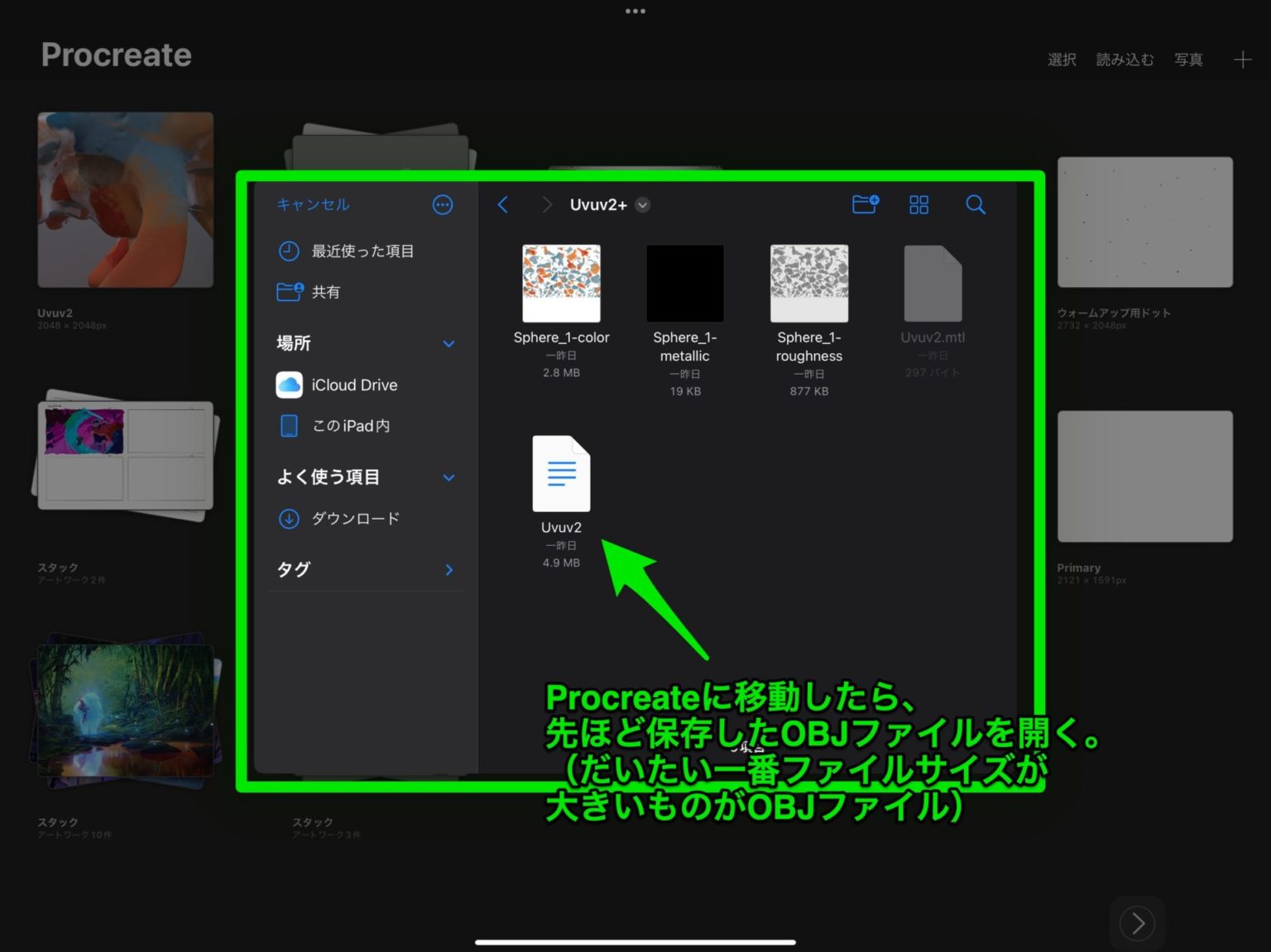
4: Procreate(プロクリエイト)で塗りまくる!
無事OBJファイルを読み込めたら、あとは塗りまくるだけ!!
Procreate独自のブラシやレイヤー表現ができます。作例だとかすれ表現のあるブラシを使いました。
カスレを再現するブラシなどもあるので、NomadSculptでミニチュアを作って、それをドライブラシ手法のように塗ると楽しいかもしれません!
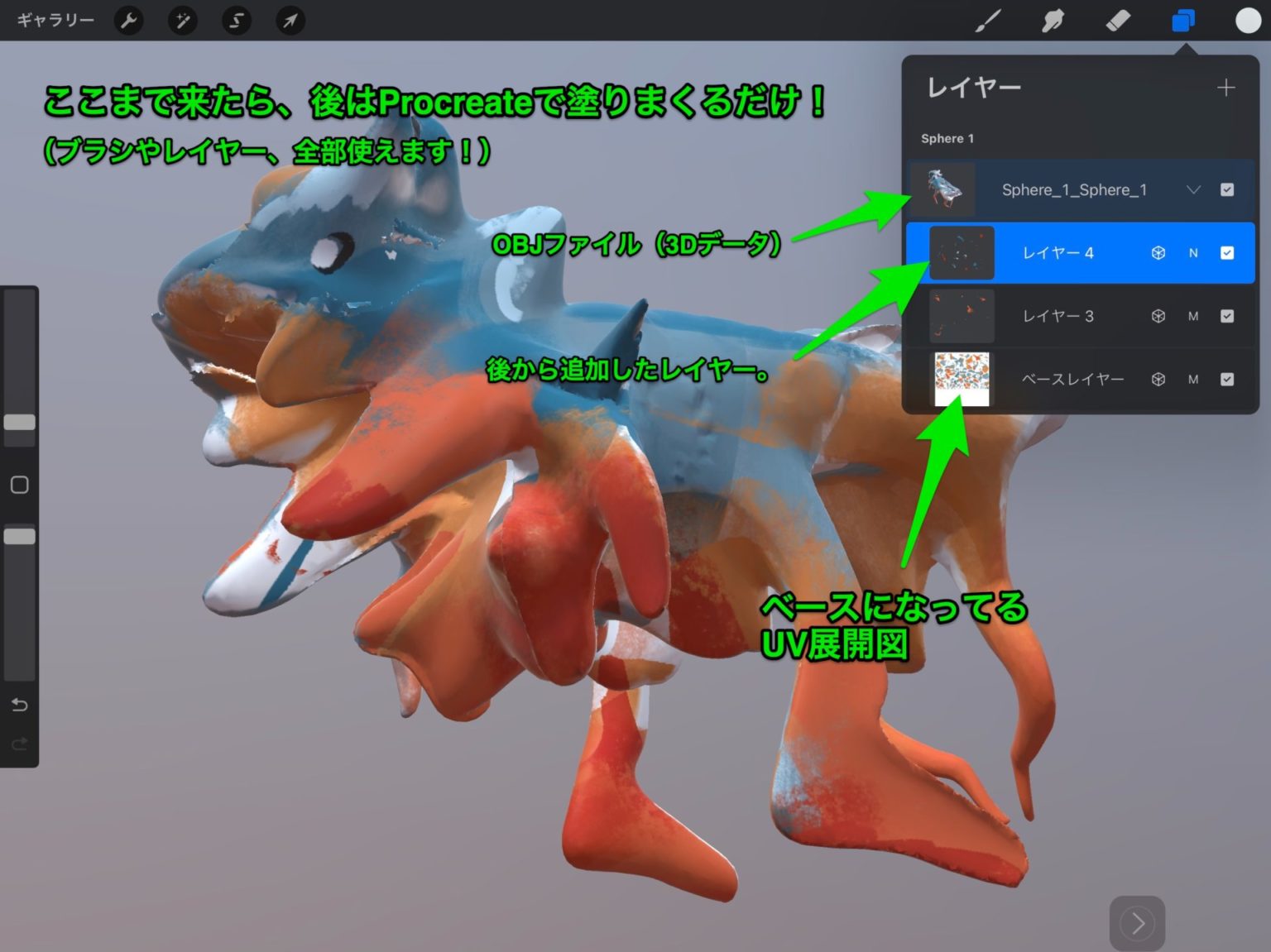

3Dプリントしたフィギュアをどう塗るか検討し、リアル塗料と筆を持つのもいいかも…
いやぁ、夢が広がりますね…!NomadSculpt(ノマドスカルプト)もProcreate(プロクリエイト)も買い切りソフトで、安価(2つ買っても5000円以下くらい)なので、これを気にProcreateを買ってみるのもありですね!
他にもできる!Procreateの楽しいこと!
ライティング
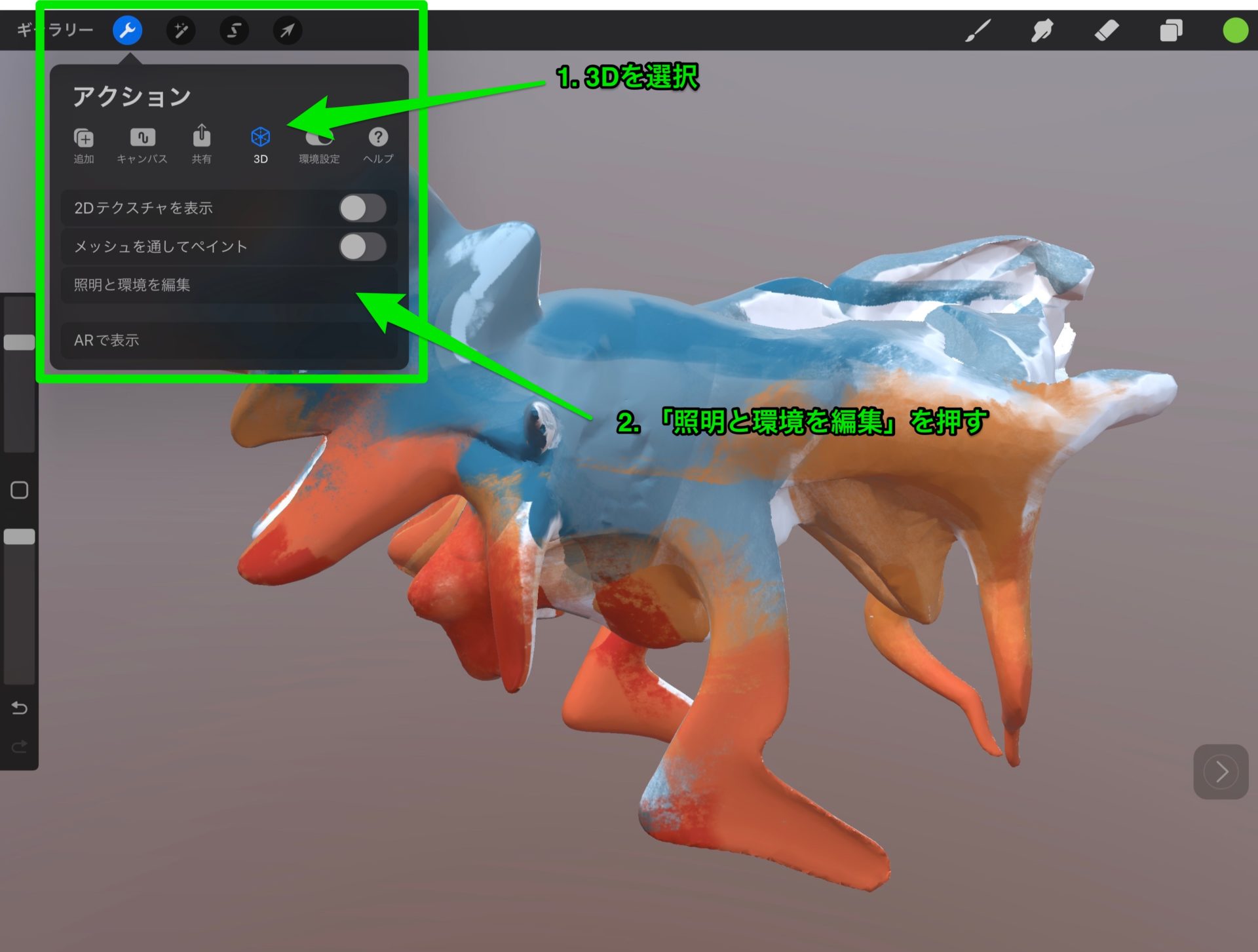
画面左上のスパナマークを押すと、3Dに関する機能を呼び出せます。

「環境」を押すと、最初からいい感じのライティングのセットが入ってます!
自分が作ったフィギュアを撮影ブースで綺麗に撮る感じで使えますね!
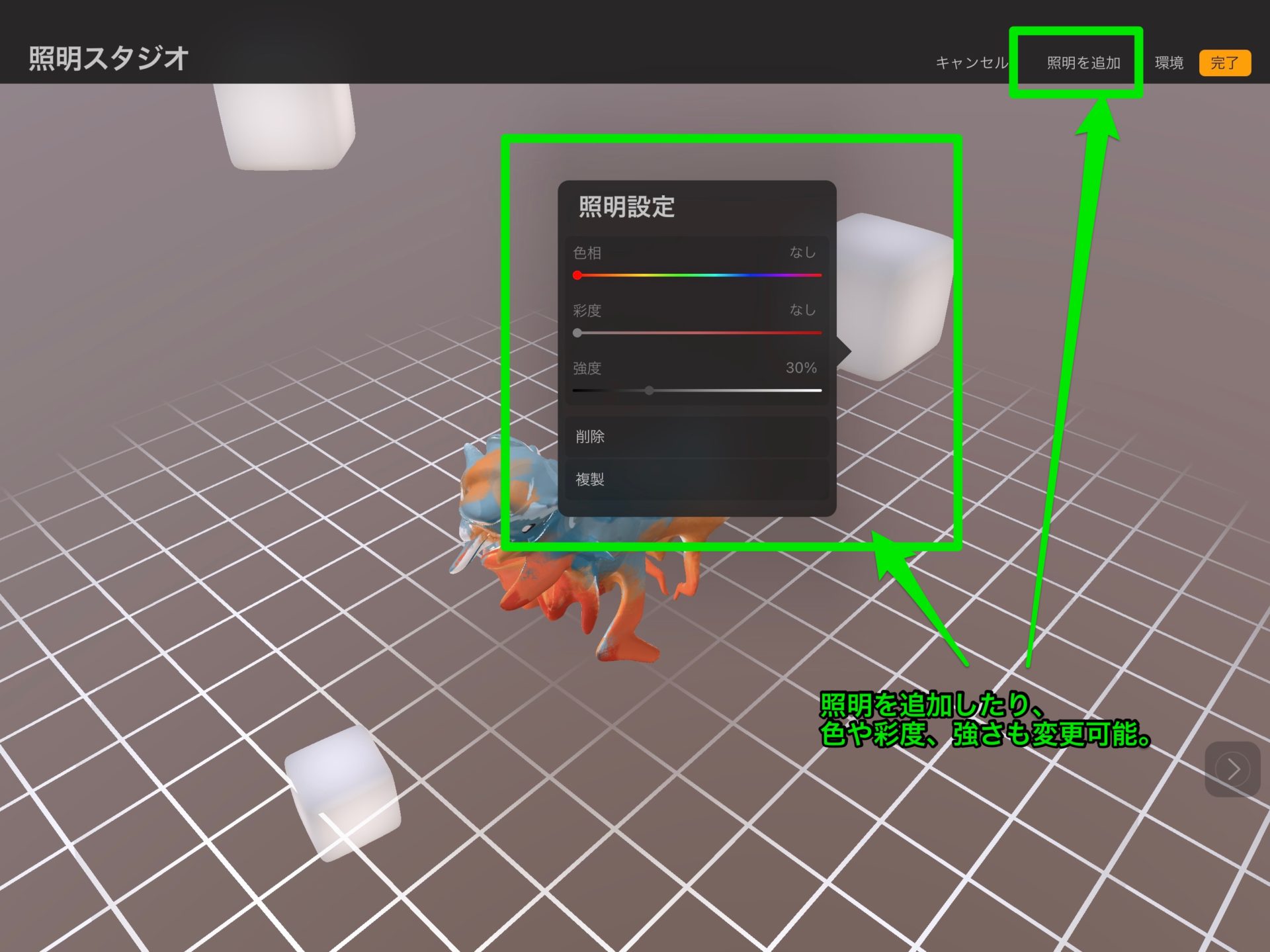
なお照明を自分で追加することも可能です。
よく「三点照明」をすると見栄えが良いよ!と聞きますがこちらもバッチリ対応できますね!
※ちなみに自分の環境では、照明は4つまで増やせました。
AR(拡張現実)

続いてARモード。iPadなどのカメラ越しに現実世界に作ったものを登場させることができます!
自分の作ったものが現実世界に登場した感がでて、テンション上がりますねー!
まとめ
今回は作ったデジタル粘土作品に色をのせたり、質感をメタリックにするやり方を解説しました!
(おまけでProcreateと連携し、UV展開・テクスチャ作成のやり方も記載!)
自分でつくった作品に色をのせていくのは、ミニチュア&プラモ塗装のような楽しさがあります!
ぜひみなさんも作った作品に着彩してみてくださいね!
追記: でじちんが使っているiPadについて
お問い合わせいただく事が多いので紹介します!自分が使っているのは2018年モデルのiPad Proと2020年モデルのiPad Airです。
両方とも少し型落ちですがサクサク動きますよ!(知り合いに初代iPad Pro - 2015年モデル - でデジタル造形している人もいます!)
おそらくApplePencilが使えるiPadなら、NomadSculptは動作するので、ぜひお試しください!(整備済み品とか、中古もありますしね。)
ここまで読んでいただき、ありがとうございました!
それでは!