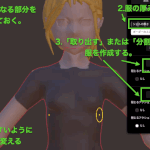NomadSculpt(ノマドスカルプト)講座、第14弾!
今回はストローク「チューブ」を活用して、髪の毛、特にロングヘアや流し髪を作る方法を解説します!
(チュートリアル記事をまとめページもあります!)
この記事がお役に立てそうな方
- NomadSculptを初めてさわる方、初心者の方。
- デジタル彫刻ソフトが気になっているが、手軽に始めたい方
- iPadやAndroidタブレットは持ってる方(ペンはあってもなくてもOK、最低スマホでもOK)
目次
まずは「チューブ」を選ぶところから!
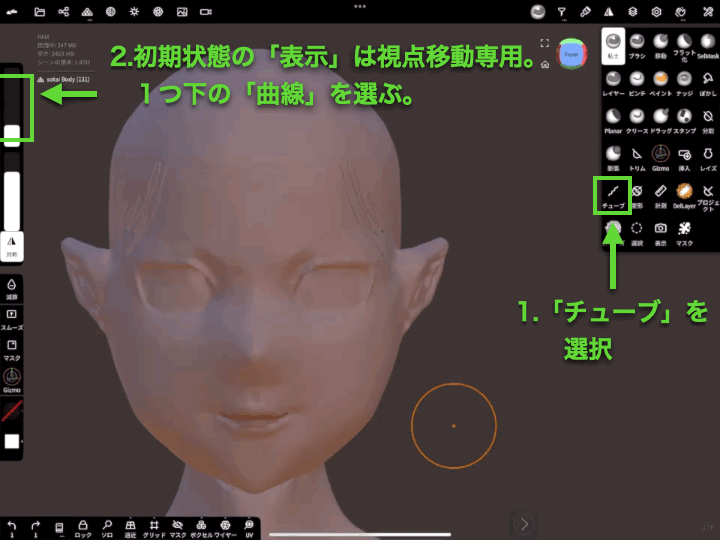
ストローク「チューブ」はその名の通り、細長い筒を空間上に生成し、その後つかんだり曲げたりしてカタチを作ることができます。
様々なものに応用が考えられます(人体もとになるパーツを最初に作っちゃうとか!)
が、人体フィギュア制作に置いては、髪の毛を作るときに大活躍します!

前回(第13回)紹介したやり方はショートカットな方には使えますが、ロングヘアだったり、流し髪を作るにはチューブが使えます!
「空間上に直接カタチを生成できる」という特性上、ストローク「チューブ」を選択した直後は「視点移動モード」になっており、チューブが生成できません。
なので「表示」の1つ下にある「曲線」を選択して、チューブを使ってみましょう!
スナップ有り、無しによる挙動の違い。
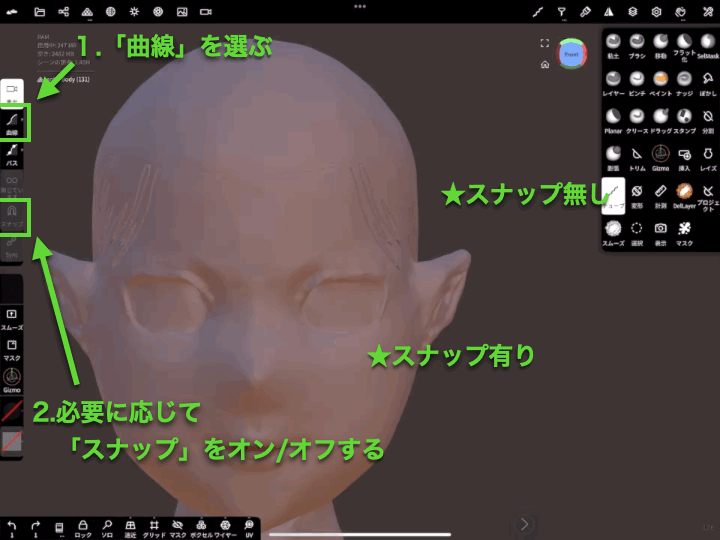
「曲線」を選択すると、空間上にチューブを生成できるようになります。
ここでGif動画を見ていただきたいのですが、磁石のようなアイコンの「スナップ」という機能があります。
スナップオフ
スナップをオフの状態だと、動画だとわかりやすいですが頭部を貫通して空間にチューブを生成しています。
この状態で白い点を操作すると自由にチューブのカタチを変えることができるので、あとから頭皮にそわせることができます。
ただ、使い方としては「風になびく髪の毛」みたいな空気感を表現するのに向いてそうです。
スナップをオン
スナップをオンにすると、近くにあるデジタル粘土の表面に沿ってチューブを生成していきます。
頭皮や体表にそわせるような表現をするときに使うとやりやすいです。
チューブの太さを変える
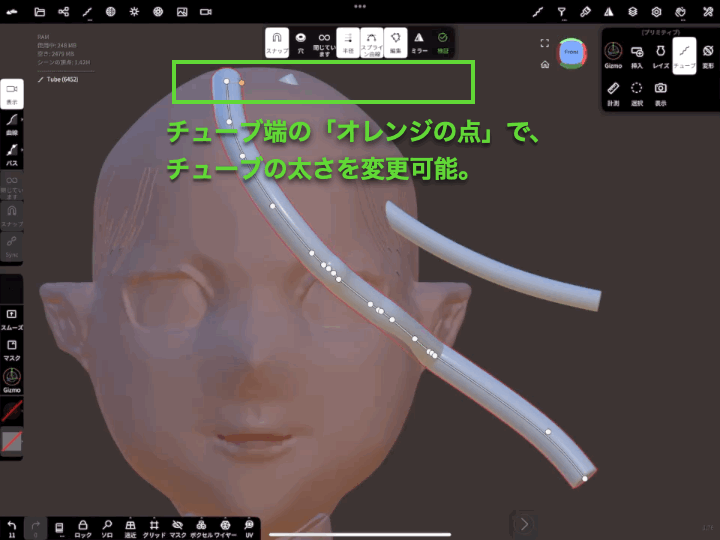
チューブの太さは、端っこにあるオレンジの点で操作することが可能です。
動画ではスナップオンで体表に添わせた方のチューブの大きさを変えています。
髪の毛の作り始めなど、太め(大きめ)のチューブで大まかな形を作って、徐々に細いチューブで髪の分岐を作るとカタチを取りやすいです。
チューブの先端を尖らせる(細かく太さを調整する)
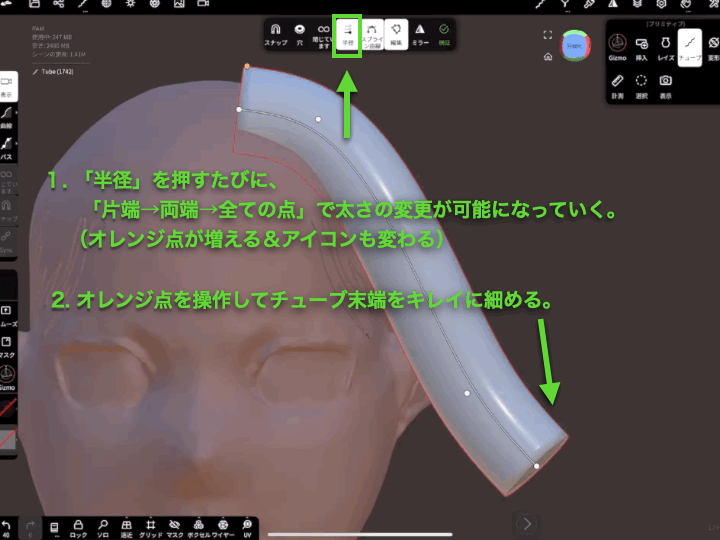
ストローク「チューブ」を選択していると、画面上部に専用のウィンドウが表示されます。
この中に「半径」というアイコンがあります。
一見するとただのアイコンですが、実は押すたびにデザインが少しづつ変わっています。
アイコンを押すたびにアイコン内のチェックが増えていき、挙動も太さの変更が「片端→両端→すべての白い点」と変わっていきます。
基本的には「すべての白い点(オレンジの点がたくさんつく)」の状態にして、先端を尖らせて、チューブのカタチを確定させたあとに「フラット化」をかけていくと、結構いい感じに髪を作っていけます!

初めてこの機能を見つけたときは「めっちゃ便利!」と「初見じゃ絶対に気が付かない」と思いました笑
その他機能と、チューブ形状の確定
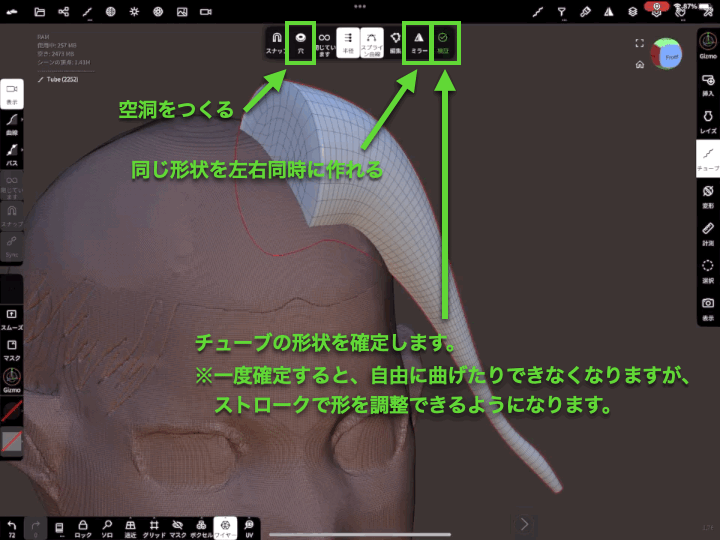
その他の便利機能として、左右で同じカタチを作れる「ミラー」があります。
髪の毛の作り始めなど、ざっくりとボリュームを確認したいときにどんどん作っていけます。
「穴」は空洞を作ることができるのですが、あまり使い所が見いだせておらず……(良い使い方あれば教えてください!)
特に大事なのが、一番右にある緑のアイコン「検証」です。
コレを押すことで、現在作っているチューブがデジタル粘土としてカタチが確定します。
一度確定すると、曲げたり伸ばしたりといった柔軟な編集ができなくなりますが、ストロークが効くようになります。
なので、以下を繰り返すことで、着実に髪の毛をつくていくことができます!
- チューブである程度髪の毛のカタチ(流れ)を作る。
- 「検証」を押してチューブ形状を確定する
- 「フラット化」「スムース」などで丸みを平らにする、馴染ませる。
このようなカタチで作っていけます!


ちょっとラフな感じで作った髪の毛ですが、イメージ的にはこの流れで髪を作っていけます!
まとめ
今回はストローク「チューブ」を活用した、髪の作り方を解説しました!
チューブ自体は、空間に直接カタチを生み出せたり、他機能との組み合わせなど、かなり潜在能力が高いので色々試して使ってみてくださいね!
追記: でじちんが使っているiPadについて
お問い合わせいただく事が多いので紹介します!自分が使っているのは2018年モデルのiPad Proと2020年モデルのiPad Airです。
両方とも少し型落ちですがサクサク動きますよ!(知り合いに初代iPad Pro - 2015年モデル - でデジタル造形している人もいます!)
おそらくApplePencilが使えるiPadなら、NomadSculptは動作するので、ぜひお試しください!(整備済み品とか、中古もありますしね。)
ここまで読んでいただき、ありがとうございました!
それでは!