
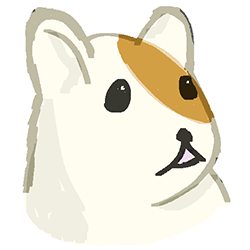
ProcreateのiPadのお絵かきは楽しいけど、キーボードショートカットも使いたいなぁ……
ちょうど左手デバイスが発売されたばかりだから試してみたら?

今日はProcreate専用の左手デバイス「YESWORD」を紹介していきます。
(最初はProcreate自体のお話がメインなので、デバイス自体の話を読まれる方は2番目からお願いします!)
1. 圧倒的にとっつきやすいProcreate
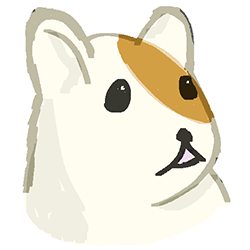
少し前にiPad ProとApple Pencileを導入して、お絵描きを楽しんでいます!
私(デジハム君)はその昔デジタル絵を描いていて、しばらく筆を置いていたのですが、ここ最近活動を再開しました。
パソコンで絵を描く時は、大昔はPainter、少し前までPhotoshop、そして最終的にはCLIP STUDIO(クリスタ)に落ち着きました。
そんなわけでiPadのお絵描きアプリも最初はクリスタを使っていました(試用期間が6ヶ月!神か。)
…が、浮気症なためAutodesk sketchbookを使ったり、Adobe fresco使ったりと色々放浪しつつ、最終的に出会ったのがProcreateでした。
※iPad版クリスタの「パソコン版のユーザー体験を移植する」な設計思想は、iPadアプリではレアなので好きです!
iPadのお絵かきアプリはどうしてもジェスチャー操作を前提に作られているものがほとんどなので!
Procreateの良いところはシンプルな画面と操作性と、適度なカスタマイズ性ある点で、
「ちょっと何か描くかなぁー」という気持ちの時の、描き出しのハードルがグッと下がります。
「この操作、もっと直感的にできないかなぁ、もったいない!」と思ってたものも、
実はジェスチャー操作が割り振られていて、一度知ればその後はとても快適にお絵描きできました
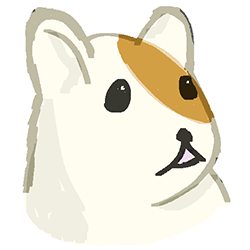
3dtotal Publishingから出版されている「Procreateビギナーズガイド」で知った機能が結構ありました!

そんな便利なProcreateにも「これがあれば最強なのに…」と思うのが、キーボードショートカットでした。
全くない訳ではないのです。キーボードのcommandキー長押しをすると、ショートカットの一覧が表示されます。
ただ、ユーザーが自由にショートカットを登録することは現状だとできないのです。。。
QuickMenuなどのカスタマイズ機能はありますし、
「今の状態が最高のお絵描き体験を提供できている!」という自信の表れなのかもしれません。

以上の理由から、一般的に売られている左手デバイス(テンキー、ゲームのコントローラー、etc)は使えず、
どうしてもやりたいという方は自作キーボードに手を出す必要がありました。
※はんだごて片手にDIYをするのは、それはそれで楽しそうですけどね!
Procreate専用の左手デバイス、登場!
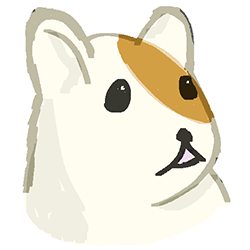
「Procreateの左手デバイスがあるといいなあ、でもないよなぁ…」
と長らく思っていた時、偶然この商品を見つけました。
Rakunewというサイトで売られており、「Kickstarter的なやつね」「楽天は関係ないのね」など確認しつつ、ポチってみました。
当初「11月以降に順次発送」と書いてあったので、気長に待とうかなと思っていたのですが、なんと3日後に到着(梱包がすごく丁寧!)
大急ぎで開封の儀を行った後、早速使ってみました笑
補足:今はAmazonで買えるようです!
色も3種類から選べるし、安くなってる!今から買う人はいいなぁ…
YESWORD, 開封の儀!
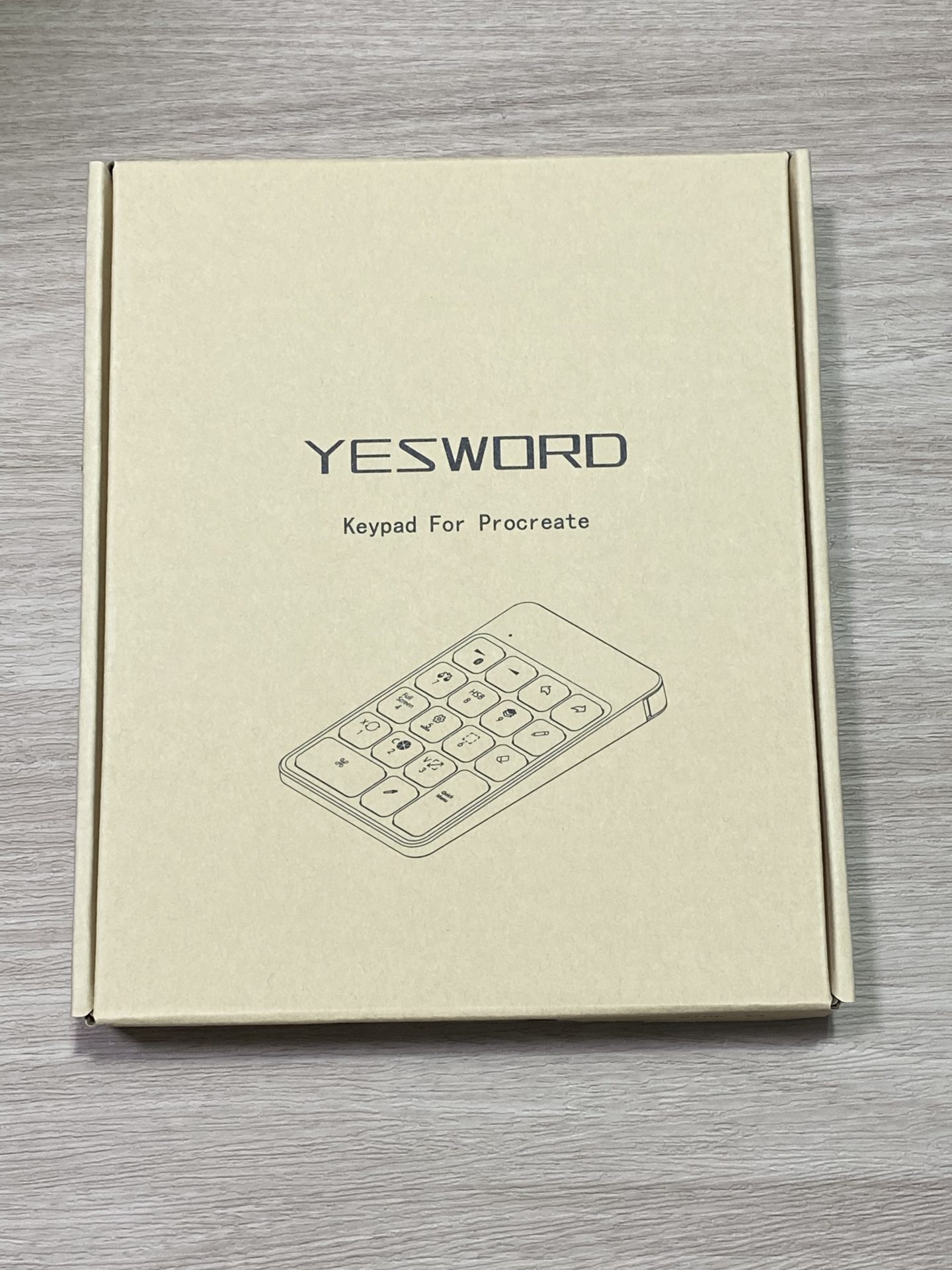

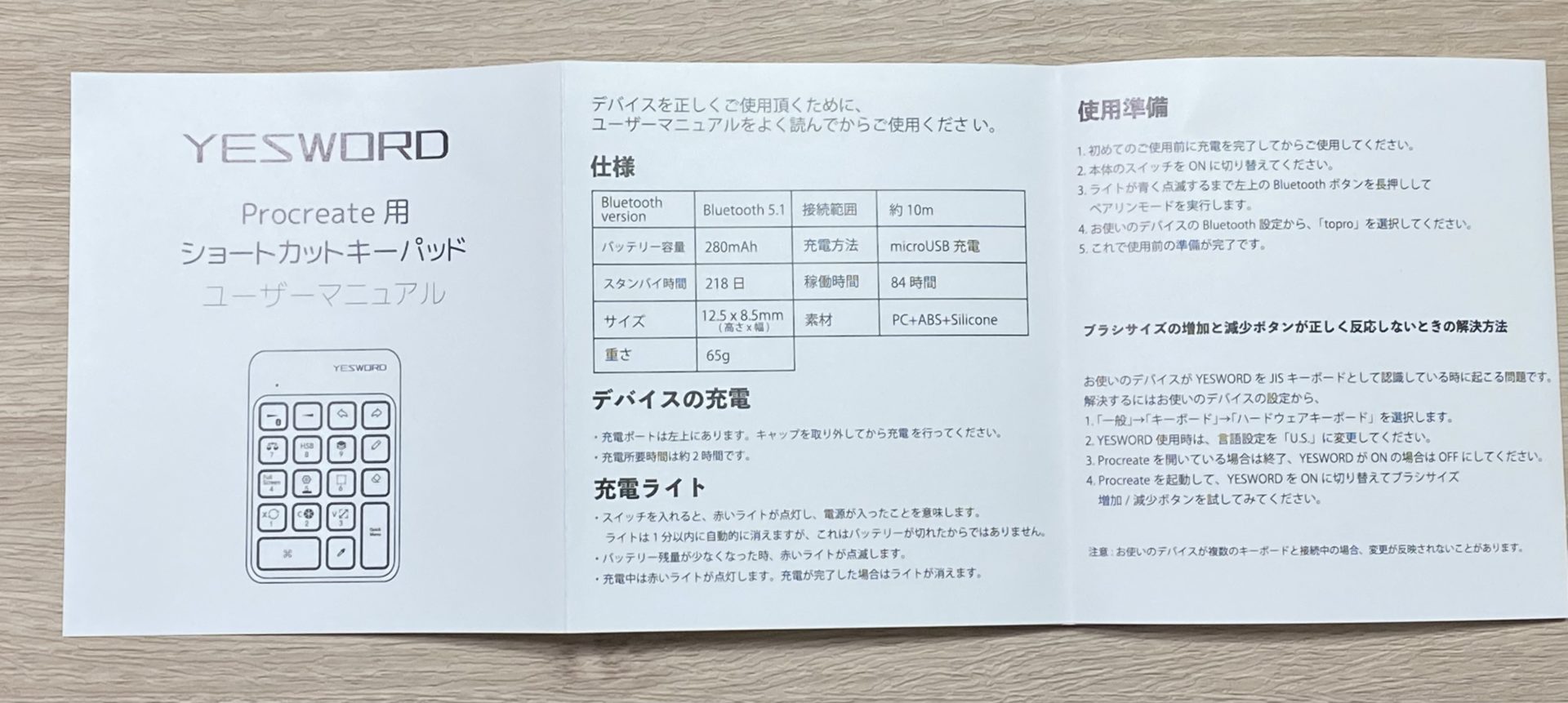
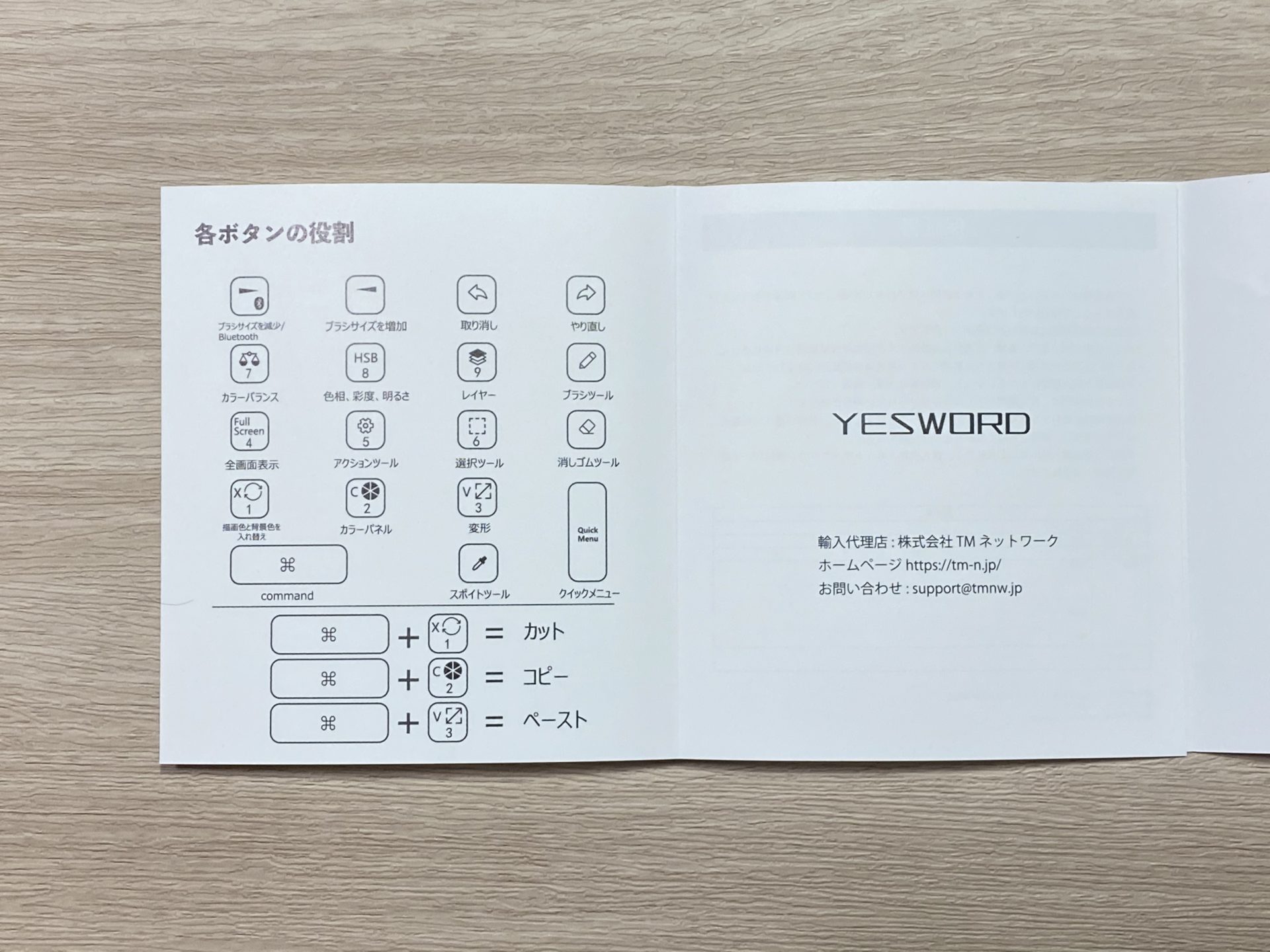


充電の口がこんなところに斜めに入ってる。
なかなか見ない形なので「なぜここに…」と思いましたけど、利用には問題なし!
充電口はMicroUSBです。
使ってみた感想!
安心してください、普通に動きます。
説明書に同封されていた用紙に「キーボード設定がJISだと、ペンの太さがうまく反応しない場合があります」って書いてあったので、焦りましたが、問題なく使えました。
Procreateのショートカットキーは、事前に登録されている設定されているキーを打ち込むスタイルなので、
YESWORDのアイコンに描写されている事がすべてかなと思っています。
よくある左手デバイスだと、特定のボタンを押してる時は別のボタン扱いになって実質二倍割り当て……とかありますが、これはばっかりはProcreateの仕様なのでしょうがないですね。
※しいて言うならば、一番左下のCommnadキーを使ってコピー&ペーストとかできます。
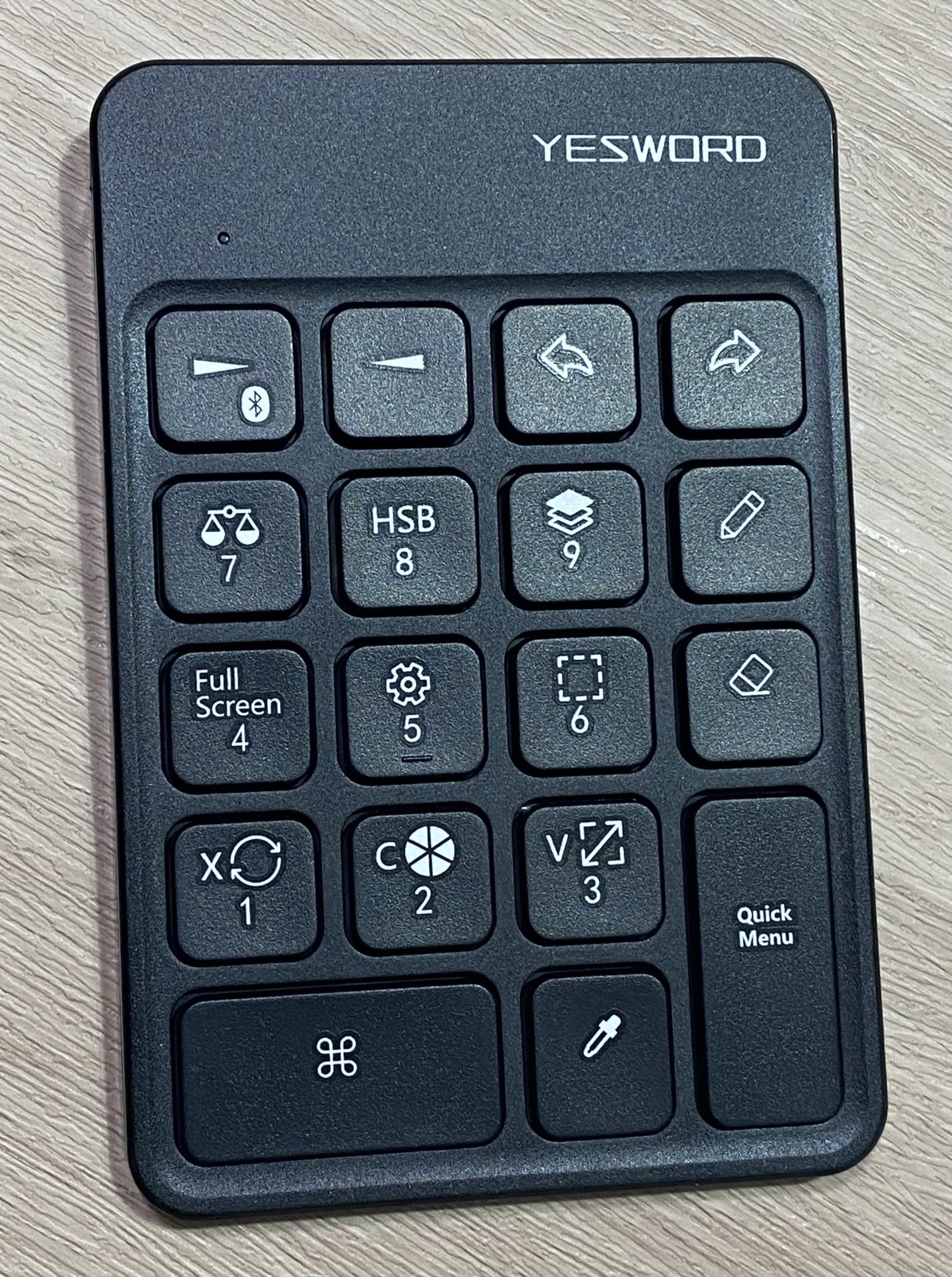
Procreateはショートカットホイール(quickMenu)がとても便利です。
(※これに似たような操作感のものがAutodesk sketchbookにありましたけど、他アプリだとあまり見ないですね。)
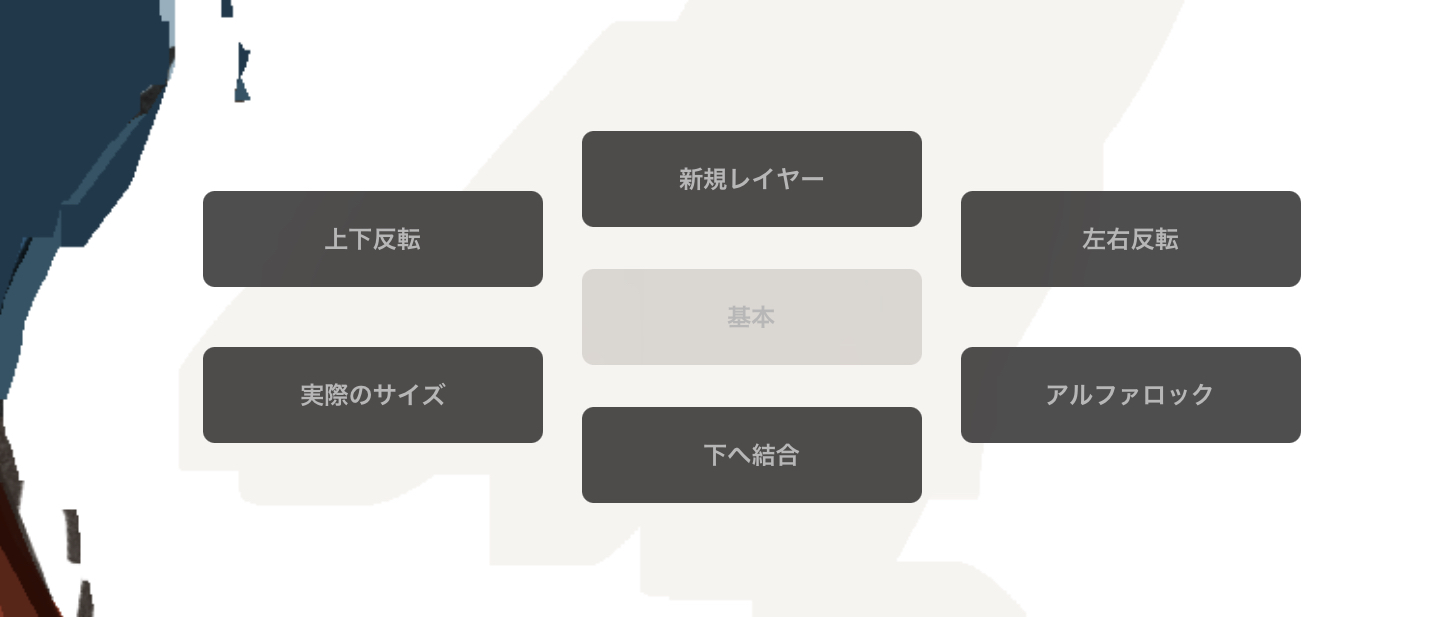
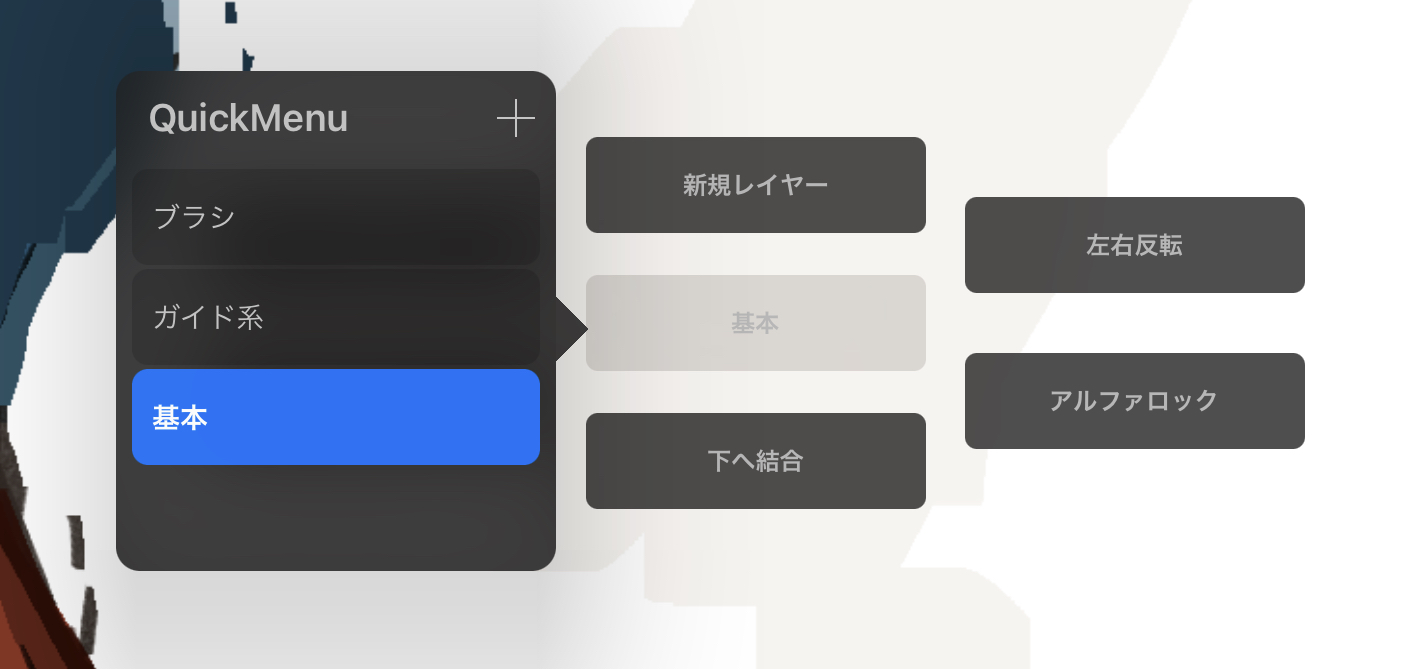
便利な機能なのでApple Pencil2のダブルタップに割り当てていたりしましたが、シリコンケース(後述)を装着したせいか誤爆(発動しない)ことも…
なので物理ボタンでポチっとしたら確実にQuickMenuが出るのは嬉しいです。しかもボタンがでかくて位置がわかりやすい!
※欲をいうなら設定した各QuickMenuに直接移動できると最高ですが!
まとめと、追記(DIY)
ファーストインプレッションを締めようと思います。
欲をいうと……当然ちゃ当然なんですけど、Procreate専用品です。
クリスタならショートカットキーを調整すれば使えるかもですが、それなりに大変そうなので、Procreateでよくお絵描きする方であれば購入してもよいかも!です。
Bluetoothの遅延や、接続がブチブチ切れるということも今のところないので快適ですよー!
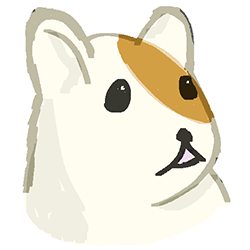
SmartKeyboard Folioを使ってると、絵を描くのにちょうどいい角度(20〜30度)に向けるには↓画像みたいにする必要があるので、
左手デバイスが俄然欲しくなってきますね。

追記:角度をつけたり、触れてる部分をわかりやすくすると、更に使いやすくなる。
元々良い感じに角度がついているYESWORD君ですが、iPadをお絵描き用に高さをつけるとき、少し角度をつけてあげると入力しやすくなります。
またテンキー型をしているので、中央部分(5番の歯車のところ)に突起がありますが、自分の場合は
透明なゴム足(3M社製のクッションゴム、または100均で売ってるもの)を少し削ってつけています。
余った部分をボタン周辺に貼るとどこを触っているのか感覚で解るようになるので、更に作業が捗ります。
キーボードの表記が剥がれる可能性もあるので、自己責任でお願いします!


関連記事
-
-
”ILLUSTRATION2022” 掲載イラストレーターの 創作環境の調査
目次1 自分が知らないイラストレーターに会いに行こう!2 どんな道具で描かれているのか?3 どのようなお絵かきデバイスを使っているか?4 では使われているソフトウェアは?5 まとめ6 関連記事7 追加 ...
続きを見る



