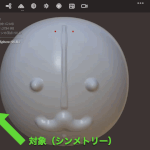見出しテキスト
- NomadSculptを初めてさわる方、初心者の方。
- デジタル彫刻ソフトが気になっているが、手軽に始めたい方
- iPadやAndroidタブレットは持ってる方(ペンはあってもなくてもOK、最低スマホでもOK)
NomadSculptは指ジェスチャーと、画面に映ってるものでほぼ操作ができる
NomadSculptは画面を覆うようにアイコンが並んでいます。
初めて見る方は「何じゃこりゃあ…」となるかもしれません。(少なくとも、自分はなった)
ただ、全部の機能をいきなり使う必要はないですし、よく使う機能も結構ある限られています。
この連載で、順を追って説明していきます。
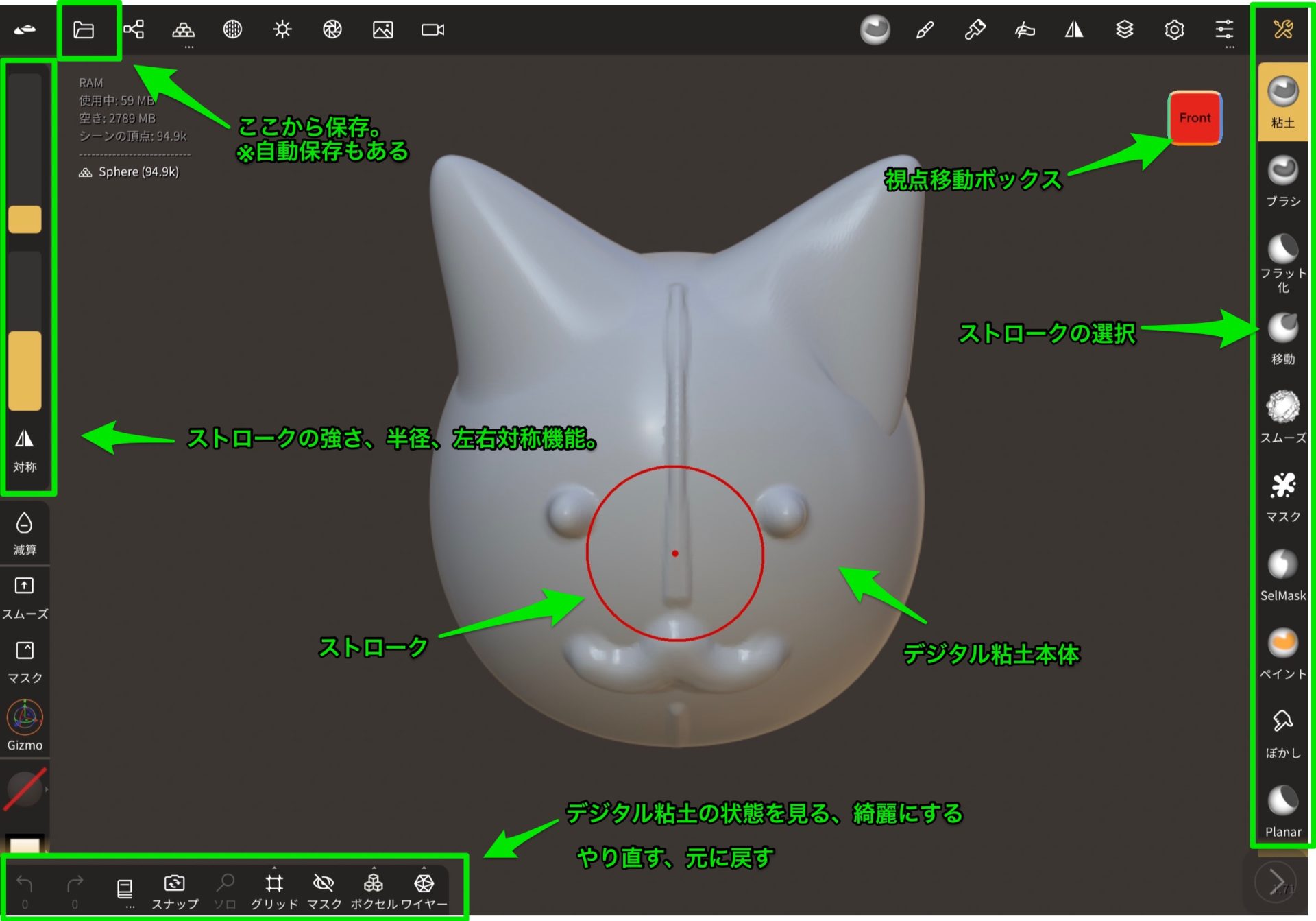
ざっくり以下のような画面レイアウトになっています。
- 画面左側 → ストロークの半径、強さ、左右対称機能
※ストロークとはデジタル粘土を触った時の挙動のことです。盛ったり削ったり磨いてみたり。
- 画面右側 → ストロークの変更
- 画面左下 → デジタル粘土の状態を確認する、形状を綺麗にする、戻る・やり直す
- 画面左上 → 保存
緑枠以外にも機能はありますが、まずは最低限コレ覚えておけば作れる!に絞ってます。
保存した作品データについて
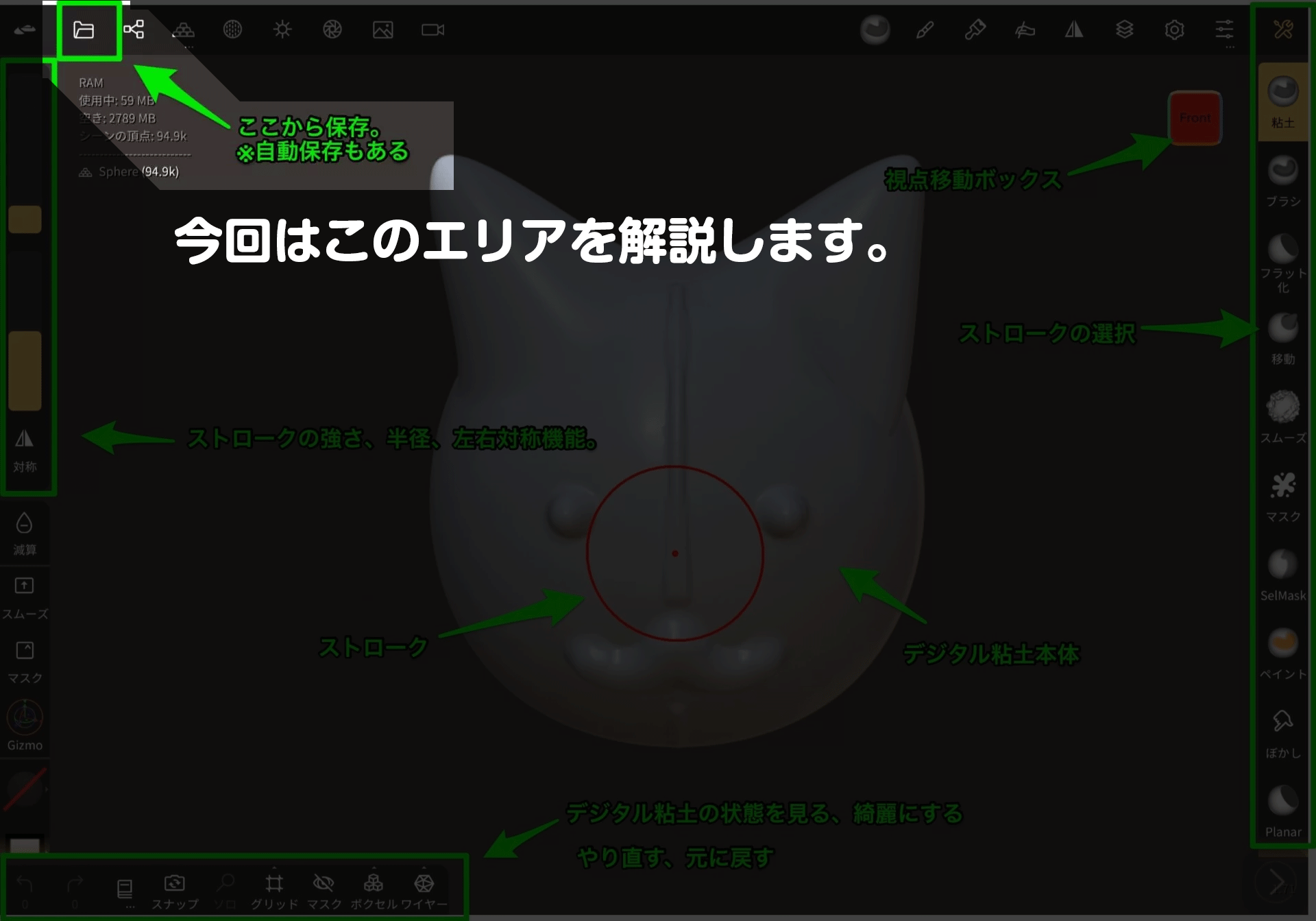
作品を作っていて「今日は疲れた!また明日!」ということはよくあると思います。
このソフトは一定間隔で自動保存をしてくれますし、アプリを閉じても前回も同じ状態を保持してくれます。
ただ、自分で手動保存したい!という方も多いと思うので、やり方を説明します。
自動保存
デフォルト設定で、ONです。使い初めの方はONのままが推奨です!
※どんな作業をするとアプリが落ちるか肌感を掴めるまで……そうしょっちゅう落ちるイメージはないですけどね!

普通に保存
手動で保存したい場合は、画面左上のフォルダアイコンを押すと、「プロジェクト」ウィンドウが開きます。
その中に「保存」(フロッピーディスクのアイコン……伝わらない世代がいそう……)があるのでそちらを押してください。
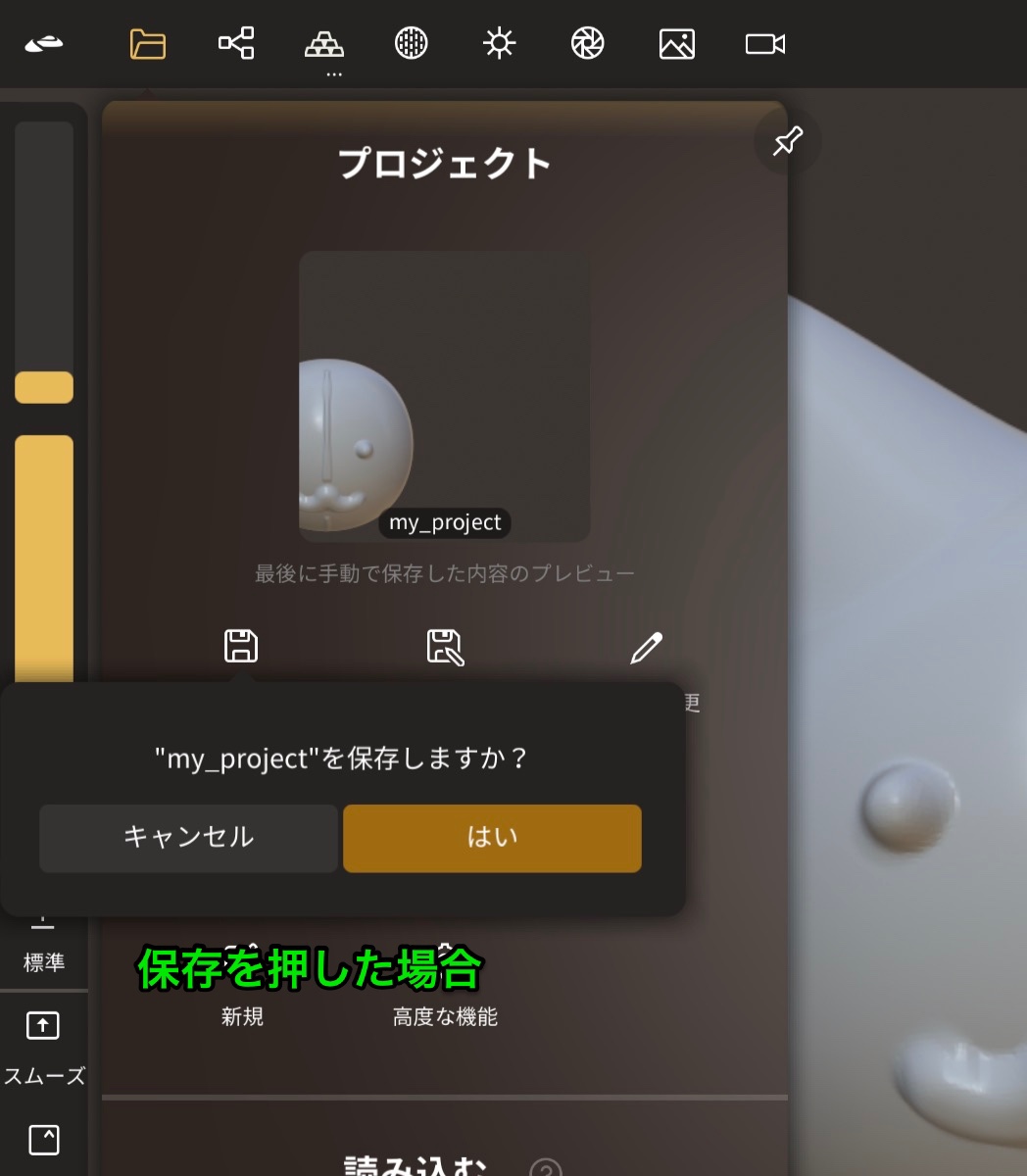
別名をつけて保存
実際に作品を作っていくと、途中経過を残しておきたかったりします。
自分はある程度目処が立ったら「ファイル名v2内容」みたいに保存していきます。
上書きしますか?と問われますが、よく見ると上の方に「別名で保存」と書いてあります。
これ、ボタンです。
これを押すと別名保存できます。
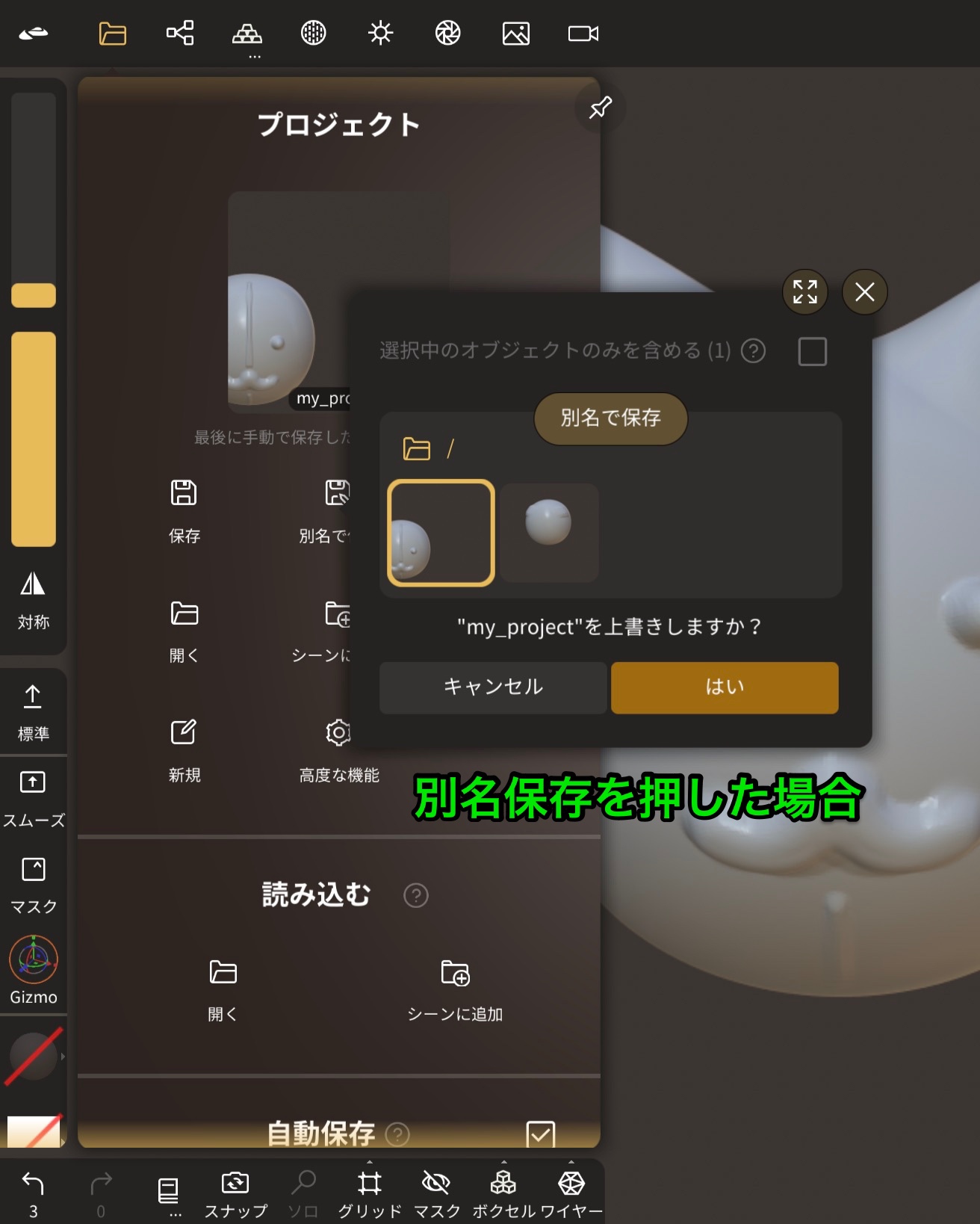
アプリを閉じる時の注意!
これは設定によるのかもしれませんが、「自動保存してくれるから手動保存しなくていいか!」と手動保存せずにiPadを閉じると…….
翌日、NomadSculptを開いた時に、結構昔に行われた自動保存の内容が表示されて、凹みます。
(iPadはPCと比べて圧倒的に起動するのも終了するのも早く終えられるのでクセでそのまま閉じちゃうんですよね。)
なので、慣れるまではこまめに手動保存(別名保存)しましょう!!
次回「デジタル粘土を触る準備」
デジタル粘土を触っていく時に、画面右側にあるアイコン(ストローク)を選んで触っていきます。
ただ「どのくらいの強さで盛り上げるか?」
「どのくらいの範囲(大きさ)で作っていくか?」をコントロールする必要があるので、そちらを紹介していきます。
追記: でじちんが使っているiPadについて
お問い合わせいただく事が多いので紹介します!自分が使っているのは2018年モデルのiPad Proと2020年モデルのiPad Airです。
両方とも少し型落ちですがサクサク動きますよ!(知り合いに初代iPad Pro - 2015年モデル - でデジタル造形している人もいます!)
おそらくApplePencilが使えるiPadなら、NomadSculptは動作するので、ぜひお試しください!(整備済み品とか、中古もありますしね。)
ここまで読んでいただき、ありがとうございました!
それでは!