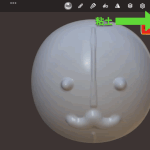NomadSculpt(ノマドスカルプト)の解説をgifアニメでしていきます!
(チュートリアル記事をまとめページもあります!)
この記事がお役に立てそうな方
- NomadSculptを初めてさわる方、初心者の方。
- デジタル彫刻ソフトが気になっているが、手軽に始めたい方
- iPadやAndroidタブレットは持ってる方(ペンはあってもなくてもOK、最低スマホでもOK)
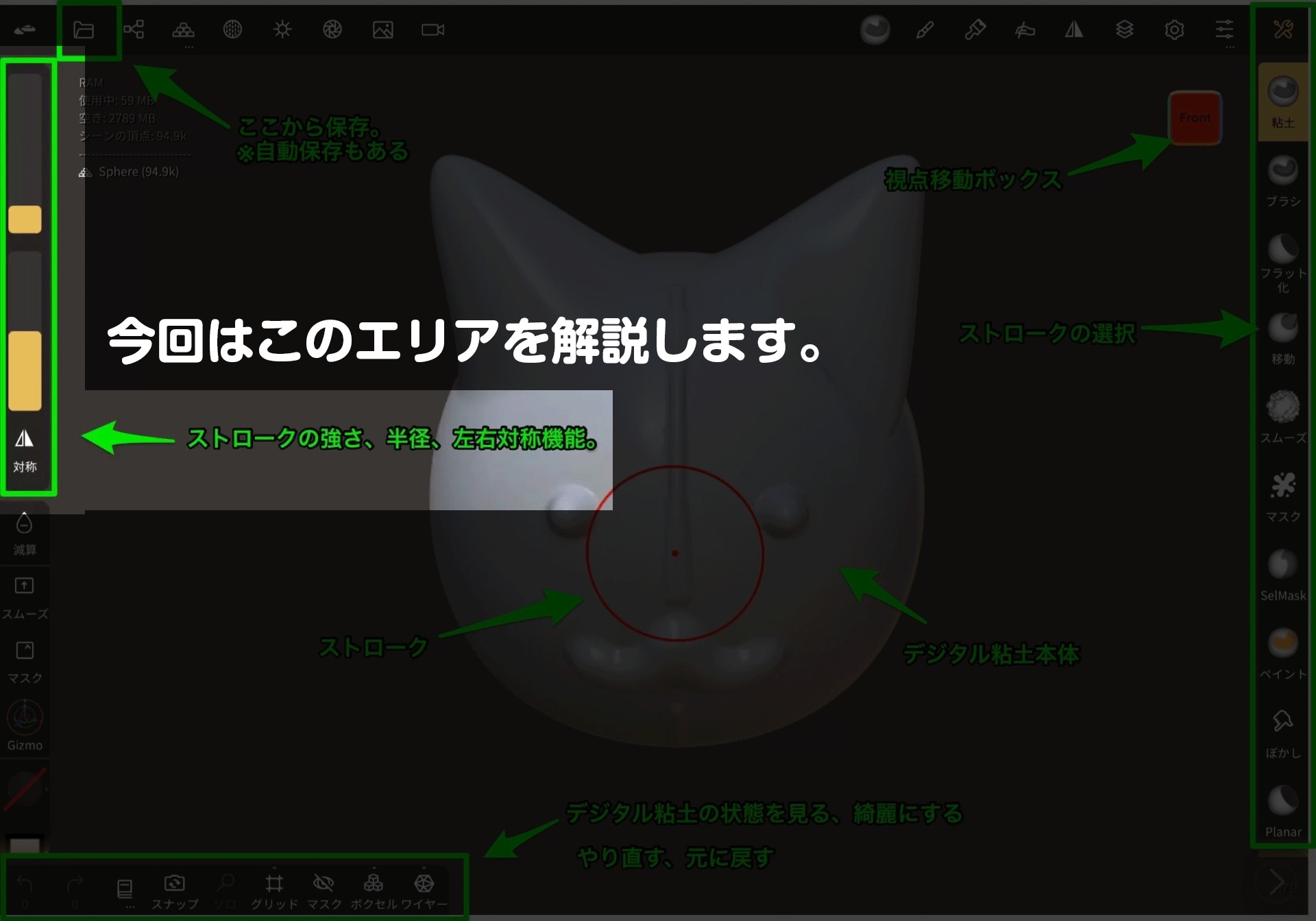
ストロークとは?→お絵かきツールのブラシのことです。
NomadSculptによるデジタル彫刻をする際によく操作することになる(特に指だけの場合!)、
画面左上にあるバー、「半径指定」と「強度」について解説します。
実はどちらも、一度は触ったことがあるかもしれません。
簡単に言うと2Dのお絵かきツールの「ペン(ブラシ)の太さ」と、色の濃さの3D版だと思ってもらえるとわかりやすいです。
実際に下のイメージを見てもらうのが早いと思います。
※ちなみに、ストロール(ブラシ)の種類の説明は次の記事で行います。この記事では「画面の左上にあるバーで広さと強さを調節できる」ということだけ覚えていただければと!
ストロークの半径
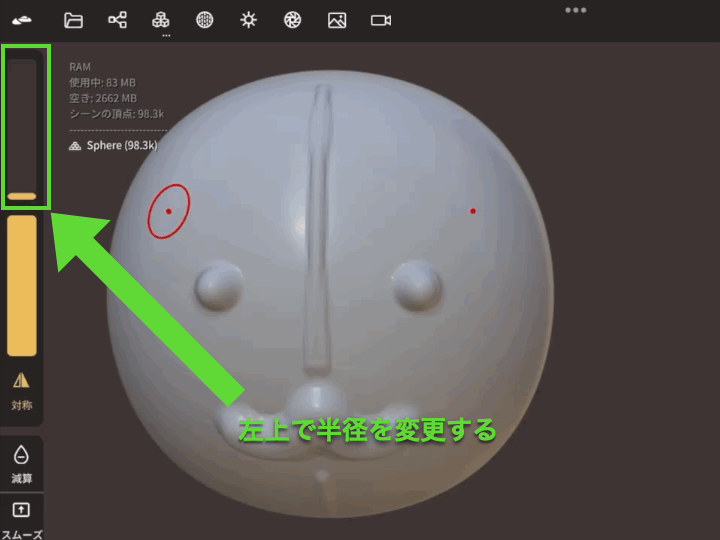
このバーを上下することで、デジタル粘土に対してどの程度の範囲を盛り上げたりするかを調整できます。
この場合、中央のデジタル粘土が球状なので、それに合わせてストローク半径も少し傾いて見えます。
画面上では赤い円で表示されるので、分かりやすいですね。

このアニメGifだと、最初は半径を細く設定して指一本で線を描いたあと、
半径を広く(太くして)同じように線を描いてします。
中央のデジタル粘土の形が大きく変わっているのがわかります。
実は指3本を画面に当てて上下する(ジェスチャー操作)ことでも半径を調整する事ができます!
毎回左上エリアを操作するのも大変なので、このタイミングでジェスチャー操作も覚えちゃいましょう!
ストロークの強さ
このバーを上下することで、デジタル粘土に対して、どの程度強く盛り上げたりするかを調整できます。
Apple Pencilがある場合はペンの筆圧で調整できます。

指オンリー操作の場合は指定した強さ固定となります。
が、慣れの問題なのでゴリゴリ作って覚えていきましょう!
左右対称(シンメトリー)機能
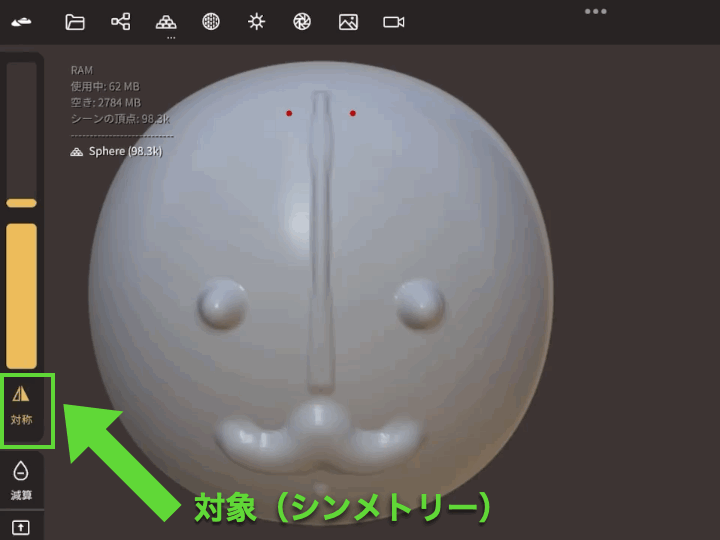
最後に、半径や強さと同じ枠の中に入っている左右対称機能を解説します。
なんとこの機能をオン(初期設定でオン)にすると、例えば顔の半分だけを作っていたとしてももう片方も同時に作ってくれます!
作品作りの序盤はこちらの機能を作って左右対称の形を作っていき、後半になったら左右対称機能を切って、さらに作り込んでいく流れになります。
まとめ
今回はストロークと左右対称機能の解説をしました。
次回よりついにデジタル粘土に触っていきます!
追記: でじちんが使っているiPadについて
お問い合わせいただく事が多いので紹介します!自分が使っているのは2018年モデルのiPad Proと2020年モデルのiPad Airです。
両方とも少し型落ちですがサクサク動きますよ!(知り合いに初代iPad Pro - 2015年モデル - でデジタル造形している人もいます!)
おそらくApplePencilが使えるiPadなら、NomadSculptは動作するので、ぜひお試しください!(整備済み品とか、中古もありますしね。)
ここまで読んでいただき、ありがとうございました!