
デジタル彫刻アプリ、NomadSculpt(ノマドスカルプト)の講座をやっていきます!
(チュートリアル記事をまとめページもあります!)
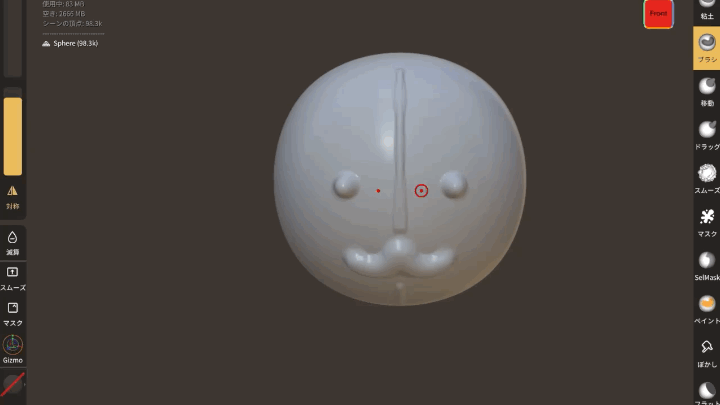
この記事がお役に立てそうな方
- NomadSculptを初めてさわる方、初心者の方。
- デジタル彫刻ソフトが気になっているが、手軽に始めたい方
- iPadやAndroidタブレットは持ってる方(ペンはあってもなくてもOK、最低スマホでもOK)
目次
追記:NomadSculptチュートリアル集、公開中です!
この記事を含む全20本以上のチュートリアルをまとめています。
他の記事もよかったら覗いみてくださいね!
デジタル彫刻アプリ「NomadSculpt」で気軽に立体造形に挑戦しよう!
NomadSculptとは
iPadなどのタブレット端末で、直感的に操作ができるデジタル彫刻アプリです。
一般的に3DCGのソフトは高価になることが多いです。
※ハリウッド映画や、ゲーム・映像、フィギア原型師の方が使うパソコン用アプリZbrushは約120,000円ですが、これでも業界の中では良心的プライスです!
一方で、このノマドスカルプトは、買い切り型のアプリで値段は2000円台前半です。(2023年2月現在)
もちろん機能はZBrushの方が高機能ですか、NomadScluptははじめての方がデジタル彫刻に挑戦するには、非常に良いソフトだと思ってます。
iPad等のタブレットで両手とペンで直感的に作れる!
実はiPhoneなどのスマホ版もでていますが、操作するにはちょっと画面が小さいです。

ただとあるプロのツイートで「出先でスマホで大まかな形を作り、家に帰ったらiPadで仕上げる(両方NomadSclupt)」というのを見たことがあるので慣れと使い手次第なのかもです。
とはいえ、iPadくらい大きさがあれば、両手でどんどん形を作っていけます!
両手が使える(ハンドジェスチャーに対応している)、というのが結構大事です。
パソコンの3Dソフトの場合は、
- マウス
- キーボード
- ペンタブレット
- 専用デバイス(3Dマウス、左手デバイス
などで間接的に操作する必要がありました。
もちろん慣れればスムースに作れますが、ソフトに慣れる、デバイスに慣れる……ここまでで結構な時間が必要なので挫折してしまう方も多い印象です。
※今までの3DCGソフト(CADなど含む)の場合、ハンドジェスチャーで視点操作ができなかったので以下のような道具を使っていました。
実はApple Pencilは必須ではない。
デジタルで絵を描いたり、彫刻するならApple Pencilなどのデバイスは必須だよね?と思われるかもしれません。
が、実はApple Pencilなどが無くても作れちゃいます。
もちろん、あった方が圧倒的ピンポイントにタッチできたり、筆圧検知の恩恵を得られます。
ただこの記事では最低限の機能や、iPadだけでもつくれますよ、まずは作ってみよう!を推進していきたいので、指だけで作っていきます!
低価格で高機能。でも全部の機能を覚えなくても形は作れる。
このアプリは3DCGの中でも「モデリング特化型」に属します。
パソコン用ソフトならZBrush(ズィーブラシ)と同じです。
形を作ることに特化しているので、アニメーションをさせたい!などの場合はパソコン用の無料3DCGソフトのblenderに3Dデータ(デジタル粘土)を持ち込む必要があります。
このNomad Sculptもさまざまな機能が搭載されています。
ただ、いきなり全部覚えようとすると苦しくなって、挫折してしまいます。
なにより、よく使う機能は限られています。
なんなら画面に常に写っている機能だけでかなり作り込むことができます!
とにかく最初は「楽しむ前提」でぐりぐり触っていくことをおすすめします!
学習リソース(本や動画)は、まだまだ多くない
パソコン用ソフトZbrushの場合は長年、多くのプロが使っていた事もあり、YouTubeの動画教材や、書籍がかなり充実しています。
一方のこのアプリは、販売され始めたのが結構最近で、まだまだ学習リソースも多くありません。
※BOOTHというサービスで日本語解説書を配布されている方、YouTubeで日本語の解説動画をあげる方も増えてきました。
このシリーズ記事でも、とくに初心者の方に読んでもらえるように解説を入れていきます。
一番最初が、一番よくわからない!ので、ゆっくり説明していきます。
画面の周囲に色々アイコンがありますが、最初はそこに触りません!
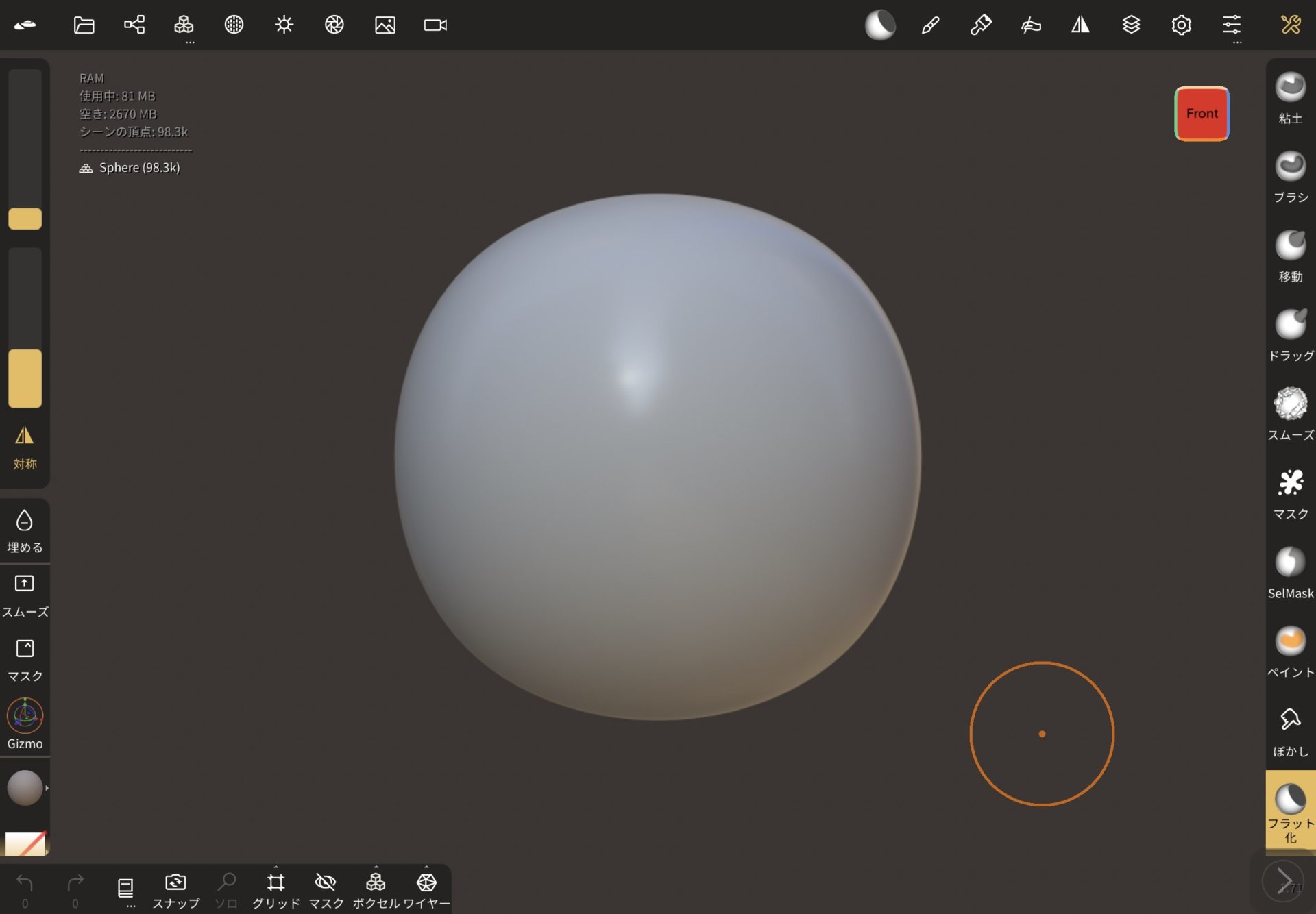
初めてアプリを起動された方は、突然球体が現れて周囲にアイコンがたくさん表示されて驚かれたかもしれません。
これらは次回以降少しづつ解説していきます。
ただ、この画面に表示されているもので、だいたいカタチを作れてしまうのが、このアプリを推してる理由でもあったりします。
最初はこの周囲のアイコンに全く触れず、指一本、または2本でできることを、確認していきましょう。
【一瞬お知らせ】Youtubeの動画解説を始めました!
この動画はフィギュア制作の全体像を10分で解説しています。
普通のiPadで、Apple Pencilなしで、謎のチンチラ手袋をつけてNomadSculptで3Dデータを作っています。

「なるほど、こういう風にやればいいんだ」とか
「iPadだけあれば、なんとかなるんだ」が伝われば良いなと思っています!
指一本でできること。
指一本あれば、アイコンを押して機能を発動させたり、
粘土をなぞれば形を作ることができます。
そしてデジタル粘土やアイコン以外の空白を、指一本でぐりぐり回していると、デジタル粘土をさまざまな方向から見ることができます。
これが視点移動です。
視点移動とは?
デジタル粘土に対して、カメラ越しに見ているイメージ
現実世界でいうところの、片手で何かを掴んでるイメージです。
例えば粘土なら片手で掴んで、ぐるぐる回したり、上から見たり、下から見たりできます。
それをもう片方の手で、盛ったり掘ったり、色を塗ったりできるわけです。
NomadSculptの場合は片手で視点を変えて、もう片方の手(または、ペンで)で形を作っていきます。
※慣れたら片腕だけでもできます!
アニメGifで操作感をご紹介!
※どちらが正面か分かりやすくために、顔っぽいものを作っています。
一本指で「視点をぐるぐる回す」
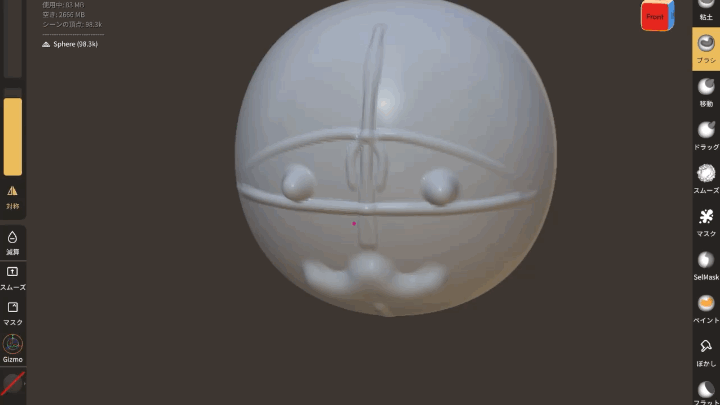
デジタル粘土以外の空間を一本指で触ると、最後にデジタル粘土に触れた部分を中心に、デジタル粘土をいろんな角度からぐるぐるみることができます。
二本指の平行移動で「視点を上下左右」に移動できる。
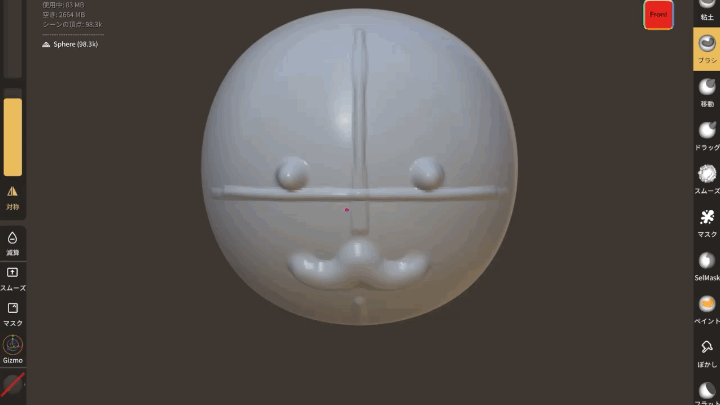
カメラを上下左右に動かすイメージです。
二本指を閉じる・広げるで「ズームイン・ズームアウト」できる。
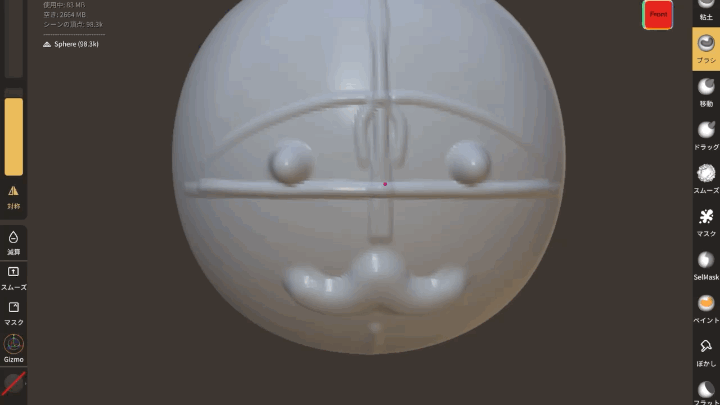
細かい部分を作り込むためにズームインしたり、
反対に形の全体像を把握するためにズームアウトすることができます。
この他、三本指で画面に指をふれた左右に動かすと、光(環境光・HDRI)の向きを調整できますが、
少し基礎から外れますので今回はふれません。
まとめ
NomadSculptの基本操作「視点移動」について書きました。
次の講座では画面上のユーザインターフェースや保存について解説します。
追記: でじちんが使っているiPadについて
お問い合わせいただく事が多いので紹介します!自分が使っているのは2018年モデルのiPad Proと2020年モデルのiPad Airです。
両方とも少し型落ちですがサクサク動きますよ!(知り合いに初代iPad Pro - 2015年モデル - でデジタル造形している人もいます!)
おそらくApplePencilが使えるiPadなら、NomadSculptは動作するので、ぜひお試しください!(整備済み品とか、中古もありますしね。)
ここまでお読みいただき、ありがとうございました!







