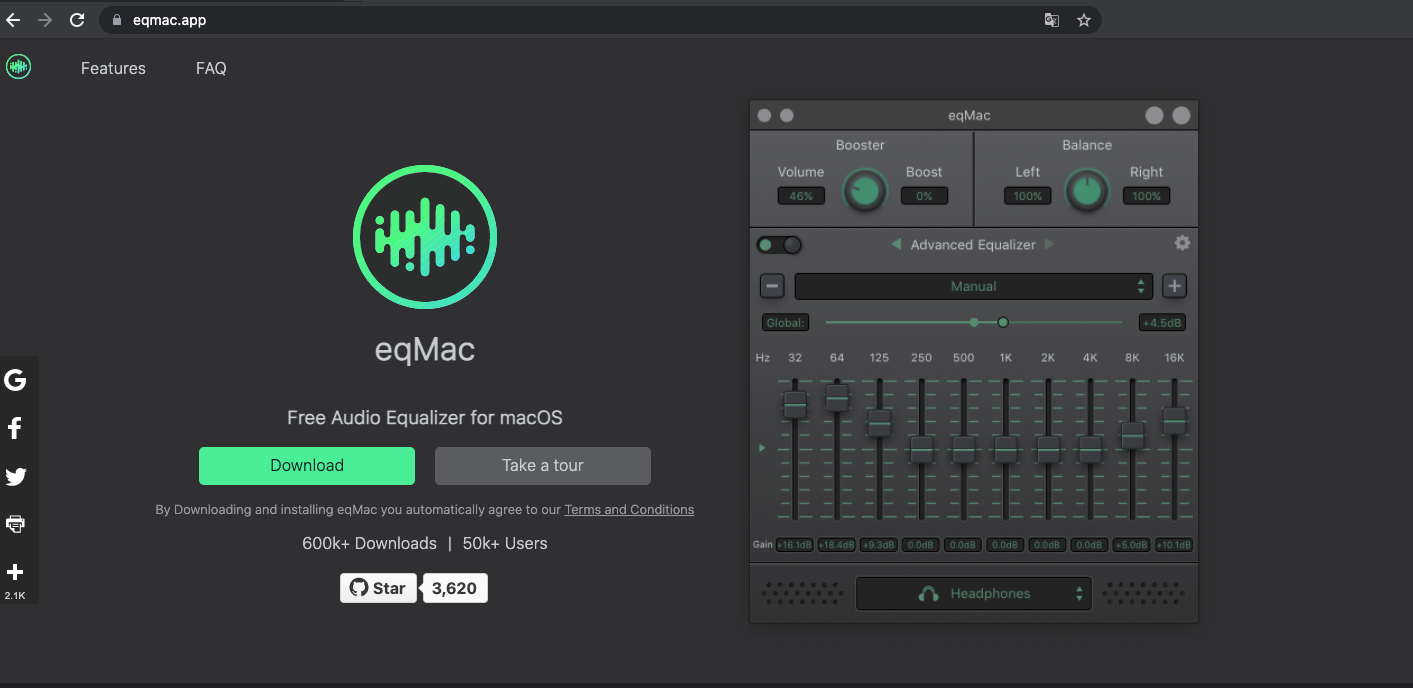
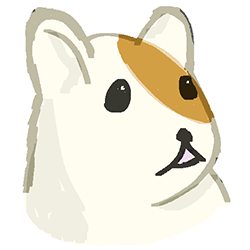
Youtubeで音楽聞く時にもう少し低音が欲しいです!
そういう時は「音響系ハードウェア」か「ソフトウェア」の出番だね。今回は後者を紹介するよ!

今回の記事ではMacから出力される音声をグラフィックイコライザで調整できる「eqMac」を紹介します。使用上の注意点もあるのでぜひ最後まで見てください。
この記事がお役に立てそうな方
- Mac使いでYoutubeなどの音声を自由にコントロールしたい方
- 「eqMac」がどのようなソフトか知りたい方
目次
そもそもグラフィックイコライザーってなに?
iPhoneの音楽再生アプリや、Mac/WindowsのiTunesなどで↓のような機能を見たことはありませんか?
かんたんに言うと、音の低音・高音・中間の音を視覚的に操作できる機能です。
より音楽を楽しく聞いたり、人の声が目立つようにしたりすることができます。
(設定方法や考え方については別記事にまとめますね)
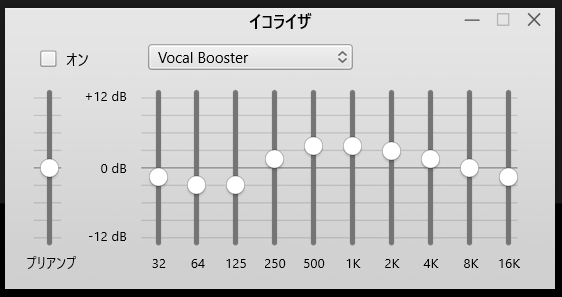
「パソコンに音源を取り込んで、音楽再生ソフトで聞こう!」という使い方だけであれば、本記事はこれにて終了!なのですが……
ここ数年で「音楽以外」を再生する機会が一気に増えました。
音楽以外にパソコンで再生する音が増えた!
音楽がWeb上で聞きまくれる時代(YouTube, YouTube Music, Spotify...)
例えばYouTube。最近ではJ-POPや海外アーティストが公式でPVをまるっと上げていたりします。
もっというとLIVE映像も公式が上げています……特にEDM界隈は1時間超えはザラにあります。
他にも環境音や、ヨガ・瞑想、ゲーム音楽のファンアレンジなど、本当に種類が豊富です。
こうなると楽しく音楽が聞けるようなイコライザ設定をしたいな、という気持ちが出てきますよね。
ただ……非公式なものをアップロードしている人もいます。普通に犯罪なので、そういうのは見ないようにご注意を。

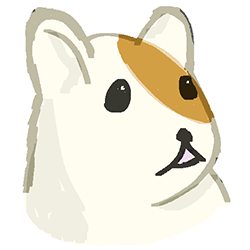
むかしはCDから高音質なMP3とかAAC、ロスレス音源つくってたけど、時代は変わったなぁ。
また、最近はGoogle Meatなどでコミュニケーションを行う機会も増えています。
便利になった反面、「低音ボイスすぎて聞き取りづらい…」「もう少し明瞭に聞き取りたい」といった事柄も発生します。
そう、会議の音声が聞き取りやすくなるようなイコライザ設定をしたい、という気持ちが出てきます。
「OSから出力される音声」に対して使えるイコライザが必要に!
Youtubeの場合は基本的にはWebブラウザーを使って閲覧しますし、Google Meatもブラウザを直接つかいます。
基本的に「音楽再生ソフト」以外でイコライザ機能が搭載されているケースはありません……。
なので、「OSから出力される音声」全般に適応できるイコライザーが必要になってきます。
Mac用グラフィックイコライザー「eqMac」
外付けUSB-DACなどのオーディオデバイス(例えばCreative社のSound Blaster、公式サイトに遷移します)などを購入し、専用ドライバで音声を調整するのも1つの手段です。
ただ、Windows用ドライバーはあってMac用がない、またはサポートが早々に打ち切られて使えなくなるパターンも多いです。
ここでは、ソフトをインストールするだけで使えるようになる「eqMac」を紹介します。
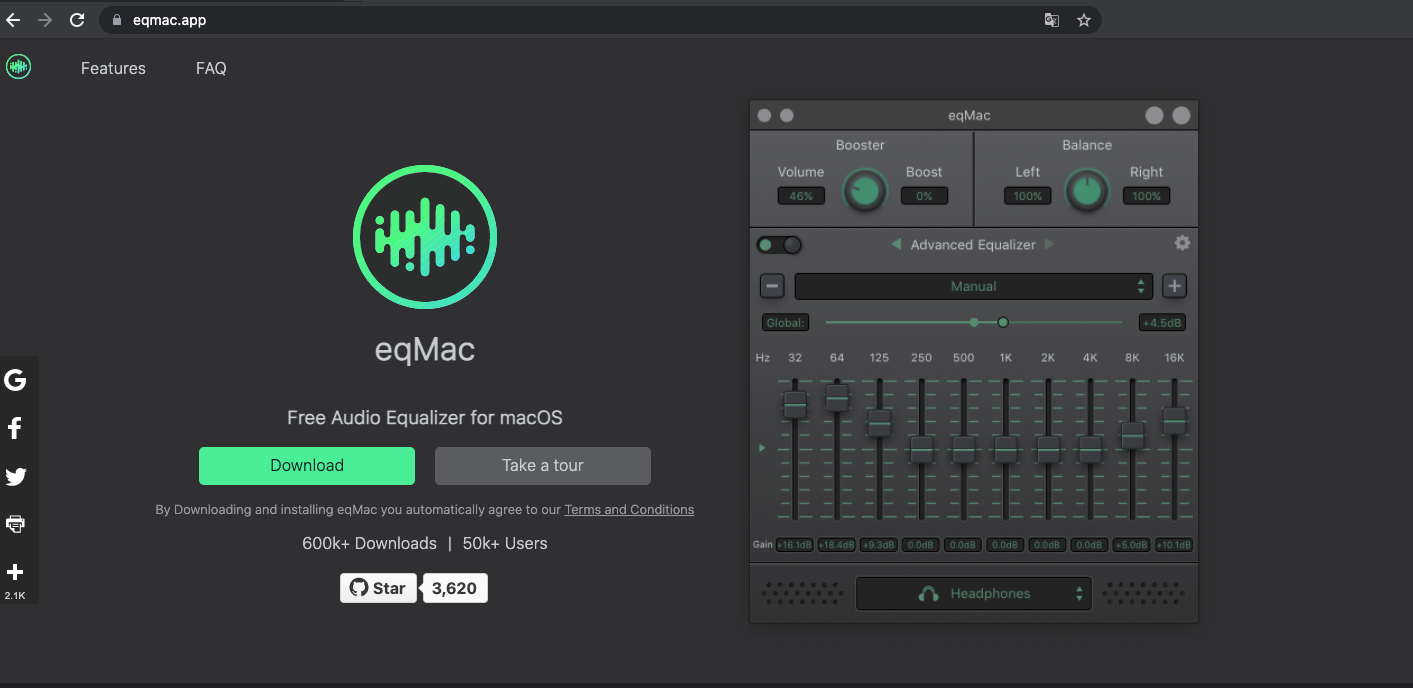
https://eqmac.app/(公式サイトに遷移します)
無料かつシンプルなイコライザー
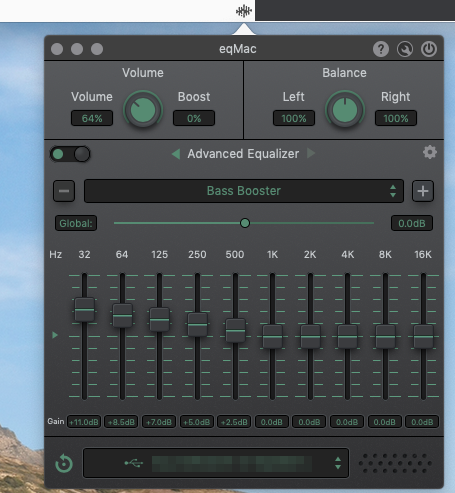
eqMacはインストールするだけで利用する事が出来ます。
キャプチャは「Advanced Equalizer」画面で一般的なグラフィックイコライザーそのままの調整を行うことができます。
イコライザのON/OFFは画面左上のボタンで行う事ができ、通常の音声との比較も楽です。
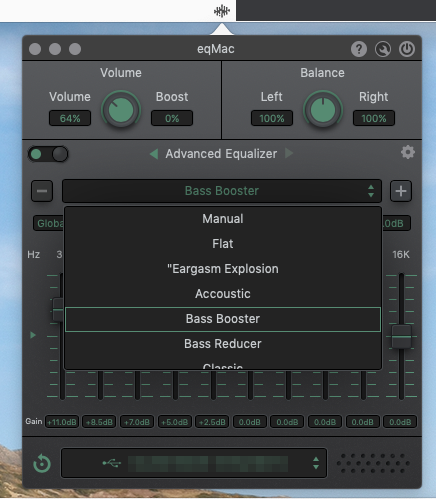
自分で設定した内容を保存することもできるので、有名なイコライザ設定「eargasm explosion」を登録しておくと
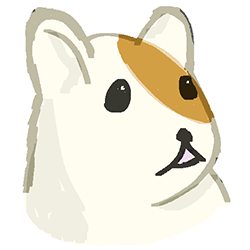
よっしゃ!!作業するぞーーー!!!
といった気合をいれる場合で役立ちます。オススメです。
用途にあわせて設定を変えよう!
一方で人と話をする際には、低音を絞る&高音を高めることで相手の声が聞き取りやすくなります。
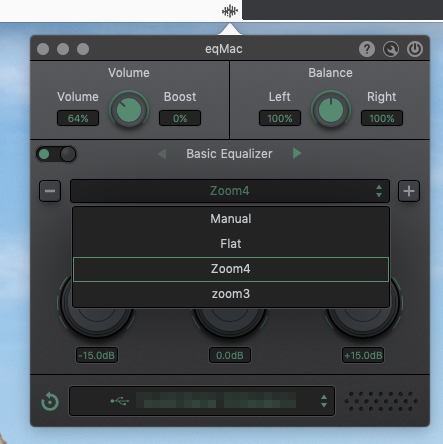
(画像が見切れてしまっていますが...)「Basic Equalizer」画面では以下3つのツマミがあるので調節します。
- BASS(低音)
- MID(中音域)
- TREBLE(高音)
こちらも設定を保存できるで「音声コミュニケーション」設定を事前登録しておいて
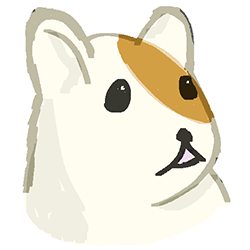
会気合い入れていくぞーーーー!!
とスイッチを切り替えるのに使えます。
「eqMac」の注意点
特別なデバイスが必要なく、無料で利用できる「eqMac」ですが使っていて気になるポイントがありました。
- やや不安定で、突然落ちる事がある。
- 音のピッチ(音程)が変わる。
それぞれMacが高負荷時に発生する問題です。
音のピッチが変わる現象も人によっては「気持ち悪さ」につながる可能性があります。
事前に高負荷状態で「eqMac」を動かしてみて問題がないか確認することをオススメします。
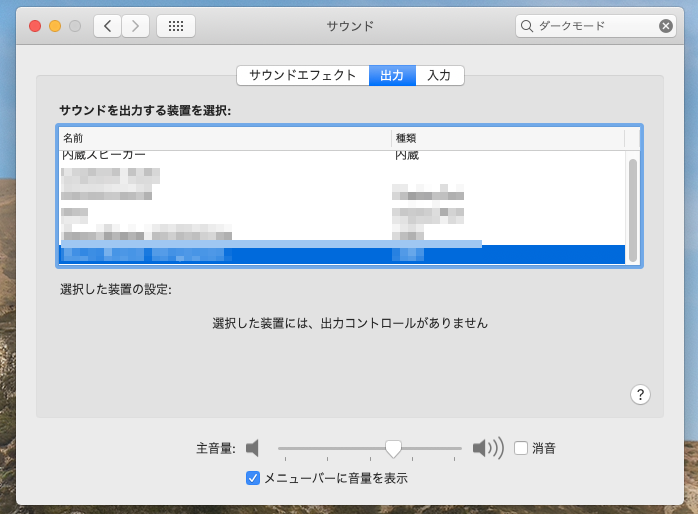
落ちてしまった場合、「システム環境設定 > サウンド」で再度「eqMac」を選ぶ必要があります。
リモート会議アプリを利用していた場合、音声出力の再設定も合わせて行わなければならないのでご注意ください!
リアルタイムに音声を処理・出力しているので高負荷状態だと処理が間に合わなくなるんだろうね……

追記(2023/02)
eqMacがバージョンアップしていました!
以前と比べるとフラットなデザインになりましたね。
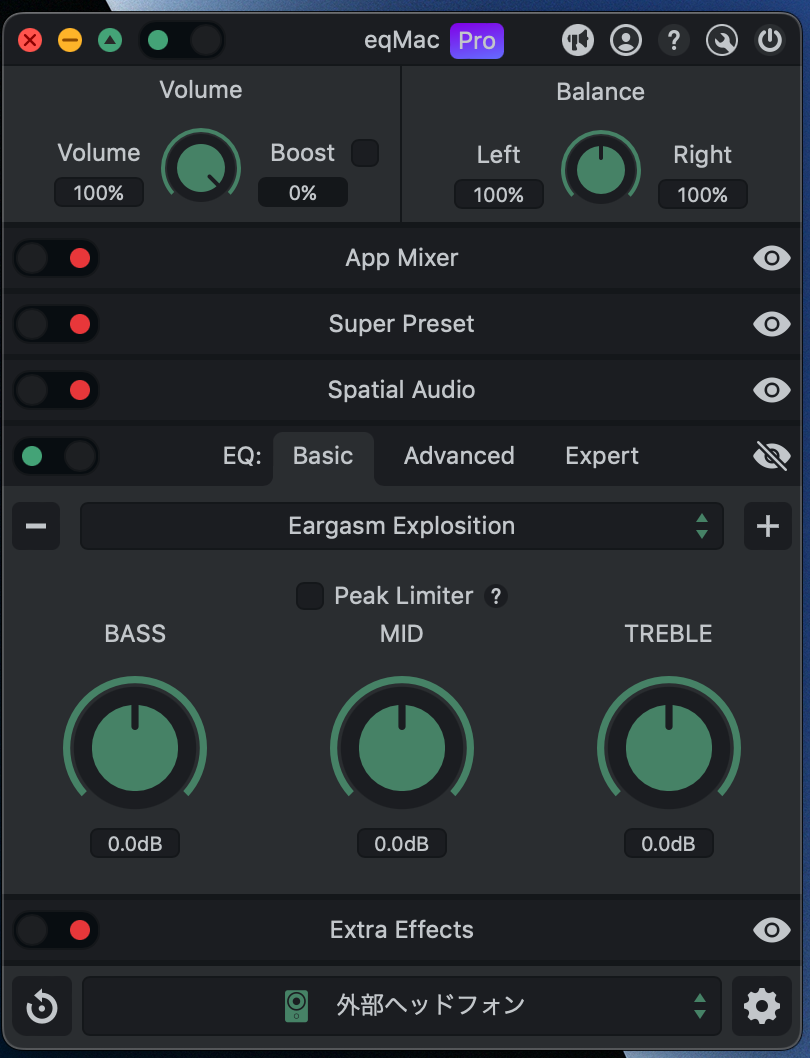
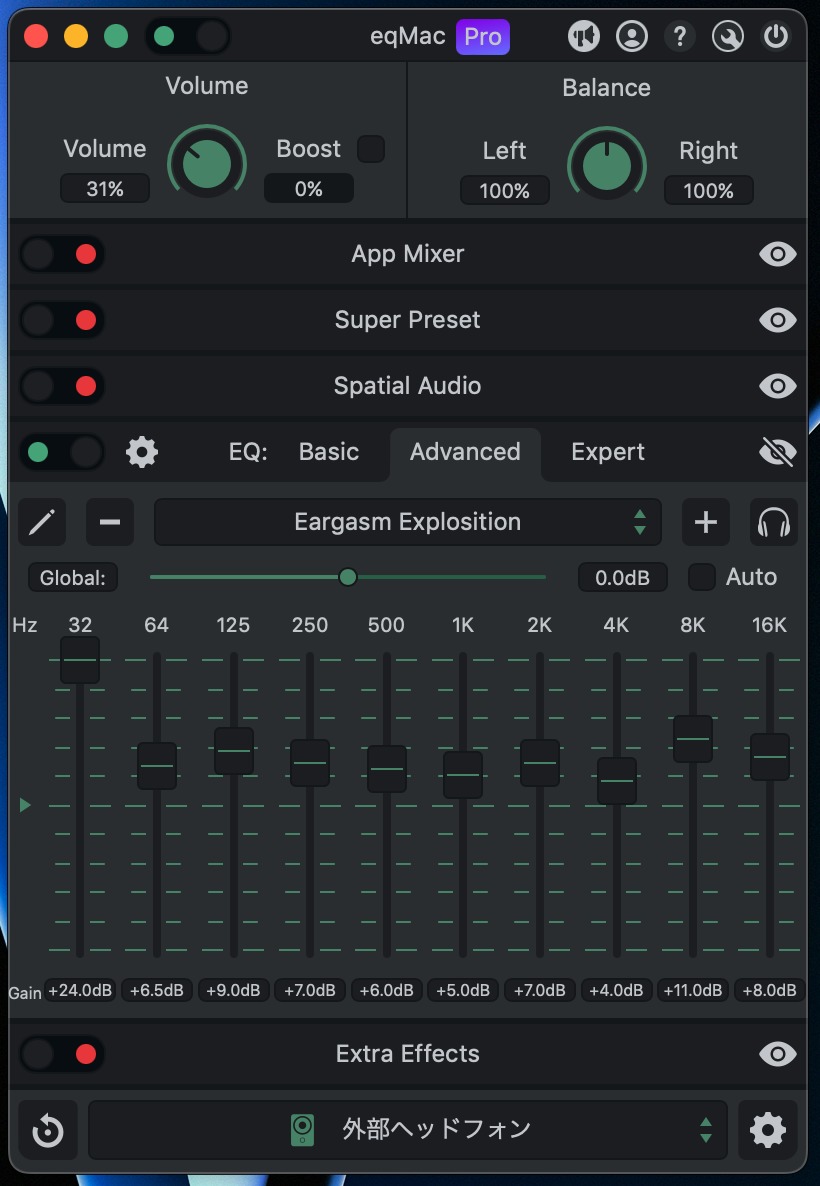
また有料版(Pro版)が登場していました!
自分は試していないのですが、ソフトごとに音量や設定が調整できるようになるようです。
YoutubeやSpotifyはイコライザをガンガンかけて、Google meet やTeamsは人間の声を聞き取りやすくする設定にする、といった使い分けができそうです。
それ以外にも様々な機能が追加されているようです!
公式サイトによればお値段は「月額:420円」「年間:4200円」で「買い切り:5600円」(執筆時:2023/02/25)とのこと。
(詳細はeqMac公式サイトをご参照ください!)
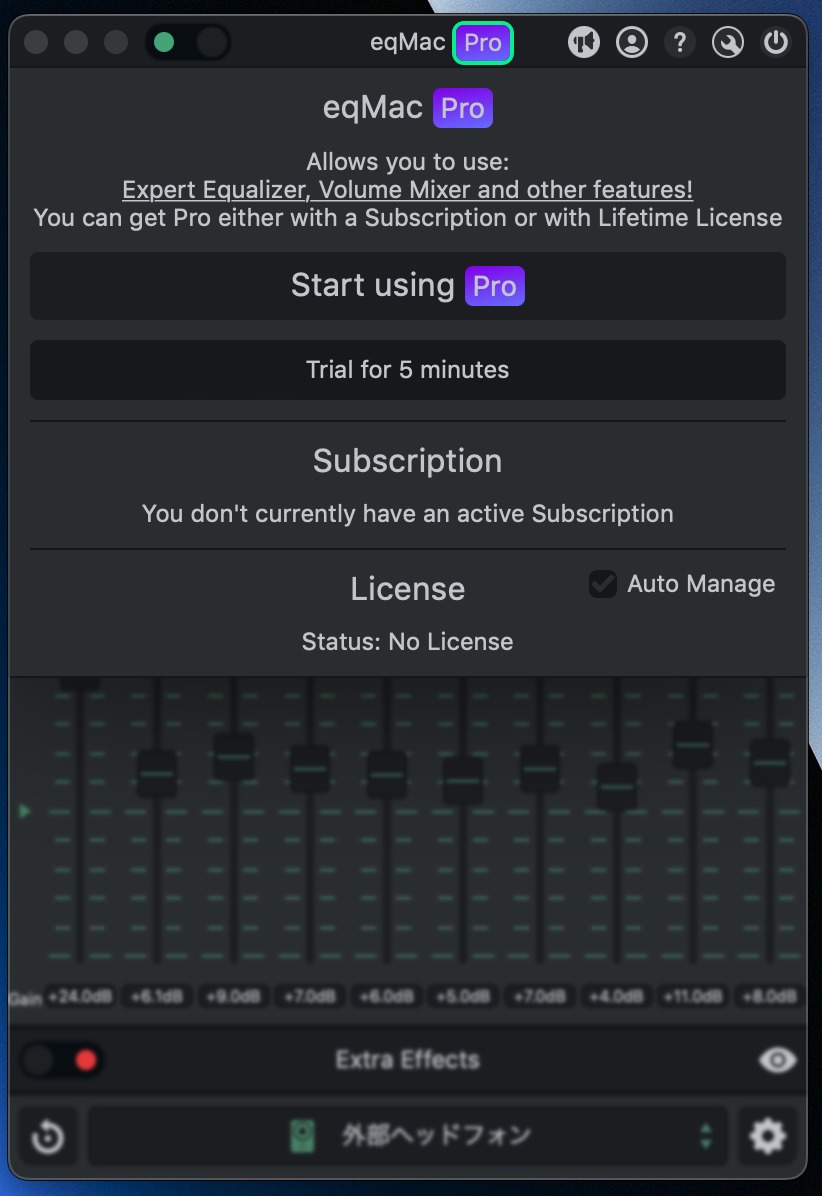
まとめ
以上、macOS用イコライザソフト「eqMac」のご紹介でした!
無料かつ、追加デバイスが不要なため、音楽や音声周りでお困りな方はぜひ試してみてください。
