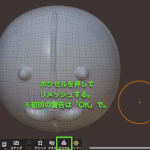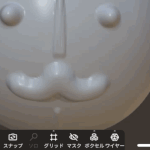この記事がお役に立てそうな方
- NomadSculptを初めてさわる方、初心者の方。
- デジタル彫刻ソフトが気になっているが、手軽に始めたい方
- iPadやAndroidタブレットは持ってる方(ペンはあってもなくてもOK、最低スマホでもOK)
目次
今回からよくお世話になる「ワイヤー」「ボクセル」の解説をします。
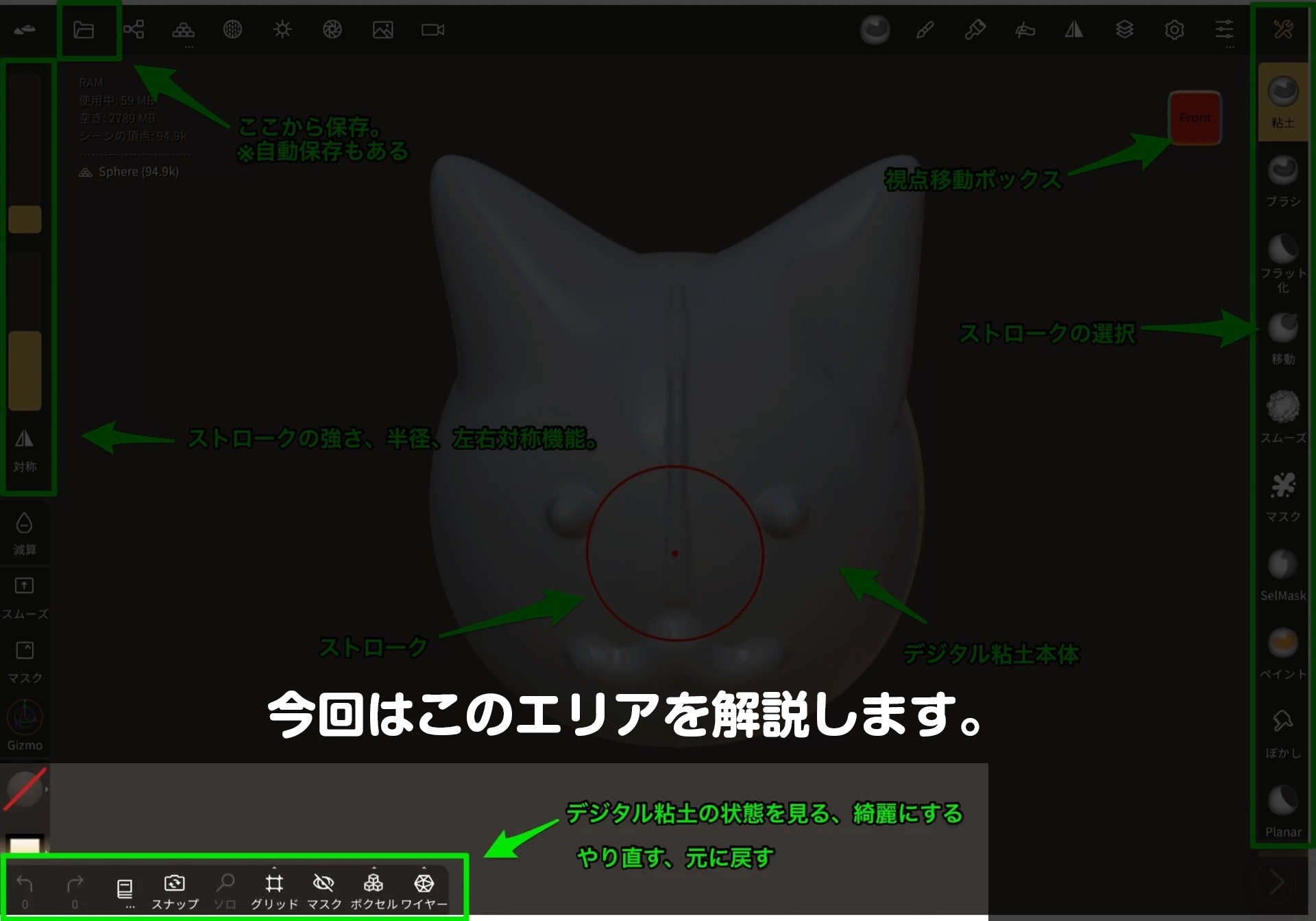
いつのまにかポリゴンがめちゃくちゃに!?
前回は画面左下の「ワイヤー」でデジタル粘土の状態を確認して、定期的に「ボクセル」を押してデジタル粘土を綺麗に(リメッシュ)しよう。という解説をしました。
実は作るのに夢中になっていると、いつの間にかデジタル粘土のポリゴンがめちゃくちゃになっていることがよく発生します。
例えば、以下はかなり極端な例ですが、移動のストロークで思い切り横に伸ばした状況を再現しました。
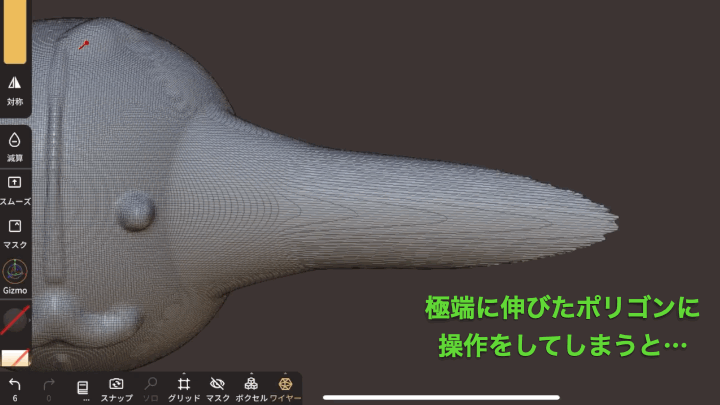
この状態で「ブラシのストローク」をかけても、ポリゴンが均等なところ(左側)はちゃんと動くけど、ポリゴンが伸び切ってるところはガタガタになってしまうのです。
ポリゴンに穴や破れが起きると、直すのが大変。
ガタガタなポリゴンをリメッシュせず無理やり操作し続けると大変なことになります。
下手をするとポリゴンに穴が空いたり、破れが起きたりします…こうなると修復が結構大変です。
修復方法・やりようはあるのですが、自分の場合は思い切って切除してしまいます…
なので、改めてにはなりますが、以下を意識して、楽しく作り続けることができる状態を保ってください!
- 定期的に「ワイヤー」を押して、デジタル粘土の状態を確認する
- ポリゴンが均等でなくなってきたら「ボクセル」を押してリメッシュをする
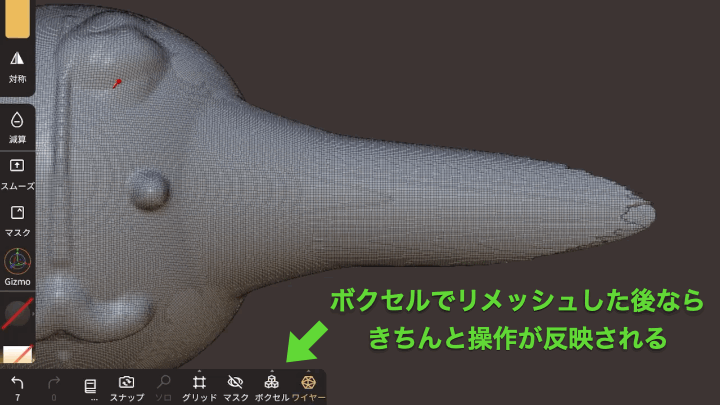
オマケ:リメッシュの解像度を変更する。
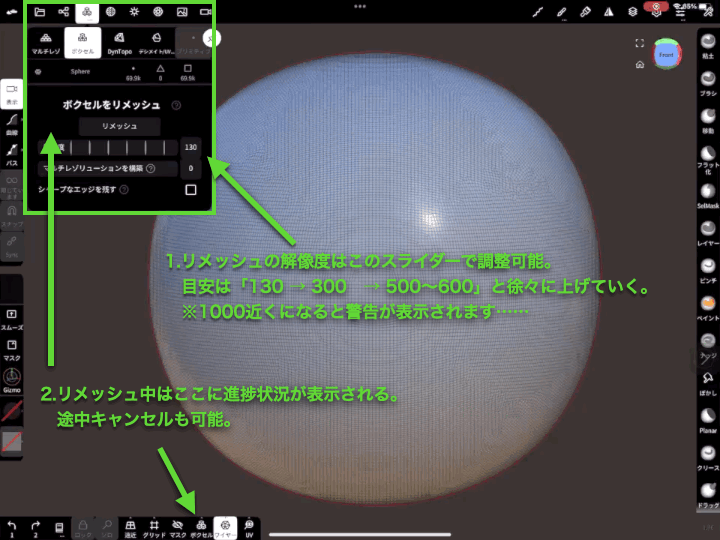
少し上級者向けの設定になりますが、画面左上からリメッシュの解像度を変更することができます。
初期値は130ですが、細かな部分を作るのに解像度が足りなくなったら300くらいを目安に上げていき、
それでも足りなければ更に細かくしていきます。
ただ、解像度を上げればあげるほどデータが重くなり、リメッシュの処理時間もかかるようになります。
最悪の場合、NomadSculpt自体がクラッシュしてしまう可能性があるので、解像度を上げる際には手動保存を行ってからやりましょう!
まとめ
今回は「ワイヤー」と「ボクセル」を定期的に使って、デジタル粘土のポリゴンを綺麗に保つメリットを解説しました!
次はある意味基本の「操作を取り消す・元に戻す」を解説します。
追記: でじちんが使っているiPadについて
お問い合わせいただく事が多いので紹介します!自分が使っているのは2018年モデルのiPad Proと2020年モデルのiPad Airです。
両方とも少し型落ちですがサクサク動きますよ!(知り合いに初代iPad Pro - 2015年モデル - でデジタル造形している人もいます!)
おそらくApplePencilが使えるiPadなら、NomadSculptは動作するので、ぜひお試しください!(整備済み品とか、中古もありますしね。)
ここまで読んでいただき、ありがとうございました!
それでは!